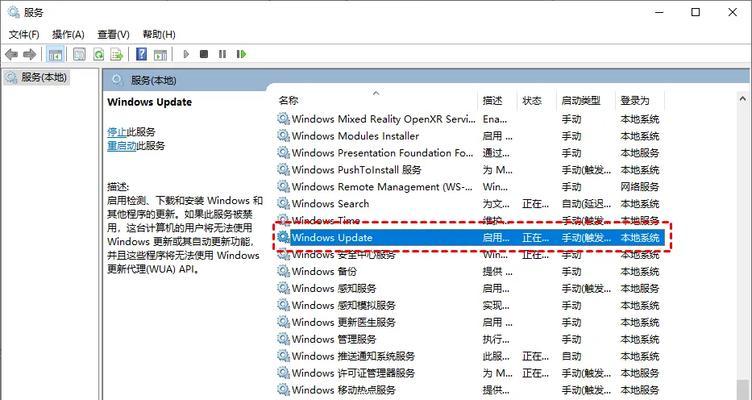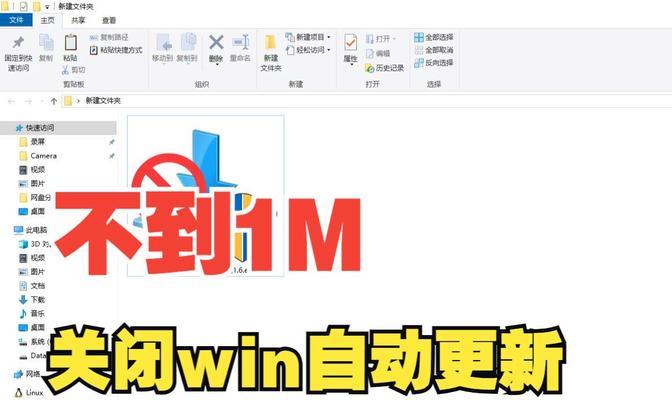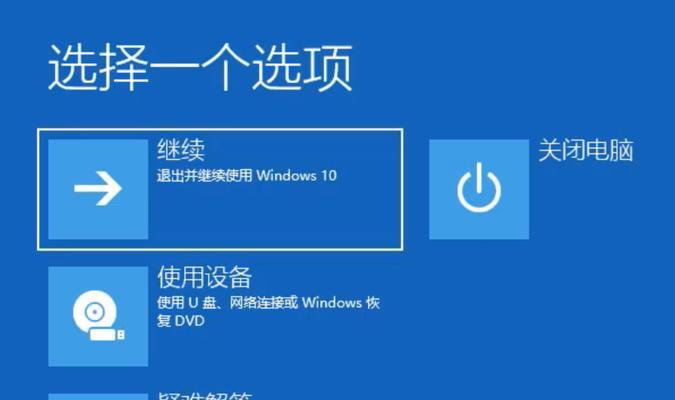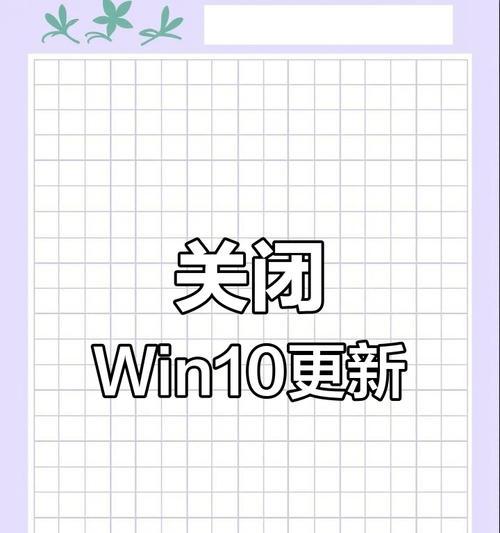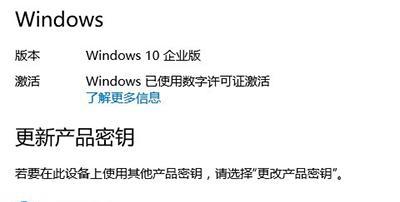如何关闭Win10自动更新功能(避免自动更新给你带来不便)
- 家电常识
- 2024-09-07
- 37
Win10的自动更新功能可以确保系统安全性和稳定性,但有时更新可能会干扰用户的工作或使用体验。本文将介绍如何关闭Win10自动更新功能,以避免不必要的麻烦。
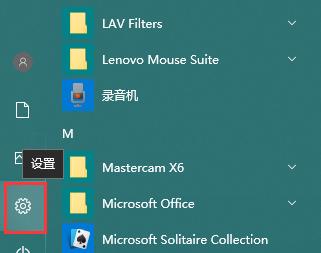
一、了解Win10自动更新功能
-了解Win10自动更新的作用及其默认设置
二、为什么要关闭自动更新
-分析自动更新可能带来的麻烦和不便
三、通过设置来关闭自动更新
-进入“设置”菜单,找到“更新和安全”选项
-点击“Windows更新”并选择“更改活动小时”
-关闭“在此时间段内计划重启”
四、使用组策略编辑器关闭自动更新
-打开组策略编辑器
-在左侧栏中找到“计算机配置”和“管理模板”
-找到“Windows组件”、“Windows更新”并选择“配置自动更新”
五、通过服务来关闭自动更新
-打开“运行”对话框,输入“services.msc”并回车
-在服务列表中找到“Windows更新”
-双击该服务,将启动类型改为“禁用”
六、使用注册表编辑器关闭自动更新
-打开“运行”对话框,输入“regedit”并回车
-定位到“HKEY_LOCAL_MACHINE\SOFTWARE\Policies\Microsoft\Windows\WindowsUpdate”路径
-创建一个名为“AU”的新项,再在其中创建一个名为“NoAutoUpdate”的新DWORD值,并将其值设置为1
七、使用专业工具关闭自动更新
-推荐使用工具如“ShutUp10”等来关闭自动更新
八、开启通知而关闭自动下载
-在“设置”菜单的“更新和安全”选项中找到“高级选项”
-关闭“自动下载更新”
九、临时禁用自动更新
-打开“运行”对话框,输入“services.msc”并回车
-在服务列表中找到“Windows更新”
-双击该服务,将启动类型改为“手动”
十、定期手动检查更新
-在“设置”菜单的“更新和安全”选项中点击“立即下载”
十一、通过WiFi设置来控制自动更新
-在WiFi设置中选择“计量网络连接”
-系统将不会在计量网络连接上进行自动更新
十二、使用专业版本来关闭自动更新
-Win10专业版提供了更多的选项来关闭自动更新
十三、避免延迟安全更新
-定期手动检查并安装重要的安全更新
十四、注意手动下载更新时的网络流量
-避免手动下载更新时占用过多的网络资源
十五、
关闭Win10自动更新功能可以在一定程度上避免因更新而带来的不便。无论是通过系统设置、组策略编辑器、服务管理还是专业工具,选择适合自己的方法来关闭自动更新,并在需要时手动检查和安装重要的安全更新,可以更好地掌控更新的时间和方式,提高工作和使用效率。
Win10自动更新功能设置指南
当使用Windows10操作系统时,自动更新功能可能会在你不知情的情况下,进行系统更新。这可能会对你的工作、游戏或其他活动产生干扰。如果你想要主动掌控系统更新时间,关闭Win10自动更新功能是一个不错的选择。本文将向你介绍如何关闭Win10自动更新,并提供了一些额外的技巧来帮助你更好地管理系统更新。
段落1了解Win10自动更新的作用
Win10自动更新功能是为了保持系统的安全性和稳定性。通过定期下载和安装最新的补丁和更新,可以修复漏洞、提高系统性能,并加入新功能。然而,有时这些自动更新可能会干扰你的工作或消耗大量的网络带宽,因此关闭它可以提供更好的用户体验。
段落2关闭Win10自动更新的方法
在Win10中关闭自动更新有几种不同的方法。第一种方法是通过“设置”应用程序中的“Windows更新”选项来关闭自动更新。打开“设置”,点击“更新和安全”,然后选择“Windows更新”,在这里你可以选择将自动更新设置为关闭。另一种方法是通过编辑组策略来关闭自动更新。按下Win+R键,然后输入“gpedit.msc”来打开“本地组策略编辑器”,在这里你可以找到并更改相关的设置。
段落3手动管理Win10更新
关闭自动更新不意味着你永远不会再进行系统更新。相反,你将有更多的控制权来决定何时进行更新。你可以手动检查更新并选择何时安装它们。在“设置”应用程序中的“Windows更新”选项中,你可以手动点击“检查更新”按钮来查看是否有可用的更新。如果有更新可用,你可以选择立即安装它们,或者选择稍后安装。
段落4推迟系统更新
如果你想要推迟系统更新的时间,以便更好地安排你的工作或其他活动,Win10也提供了这样的选项。在“设置”应用程序中的“Windows更新”选项中,你可以点击“高级选项”按钮。在这里,你可以选择推迟更新的时间段,让系统自动延迟安装新的更新。
段落5使用活动时间段来管理更新
Win10还提供了一个功能,允许你设置一个活动时间段,在这个时间段内系统将不会自动重启进行更新。你可以在“设置”应用程序中的“Windows更新”选项中找到这个设置。通过设置活动时间段,你可以确保系统不会在你工作或玩游戏时进行自动重启。
段落6禁用“服务”来停止自动更新
除了上述方法外,你还可以通过禁用相关的Windows服务来停止自动更新。按下Win+R键,然后输入“services.msc”来打开“服务管理器”。在这里,你可以找到名为“Windows更新”的服务,并将其状态更改为“停止”,这将阻止系统自动进行更新。
段落7使用专业工具管理自动更新
如果你想要更进一步地管理自动更新,有一些专业工具可以帮助你实现这一目标。有一些第三方软件允许你禁用、推迟或选择性地安装特定的更新。这些工具通常提供更多的选项和更高级的功能,适用于那些对系统更新有特殊需求的用户。
段落8注意安全问题
虽然关闭自动更新可能会给你更大的控制权,但也意味着你可能会错过一些重要的安全补丁。为了确保系统的安全性,即使关闭了自动更新,你仍然需要定期检查并手动安装系统更新。请确保定期更新你的系统,以保护你的计算机免受潜在的安全威胁。
段落9定期备份重要数据
虽然关闭自动更新可能有助于提高你的工作效率,但这也意味着你需要对重要的数据进行更加谨慎的备份。如果你不经常进行系统更新,那么你的系统可能会变得更容易受到恶意软件攻击或其他问题的影响。定期备份你的重要数据,以便在出现问题时能够轻松恢复。
段落10与网络供应商协商网络流量
关闭自动更新可以避免系统在你不知情的情况下使用大量的网络带宽。然而,如果你的网络供应商限制了你的网络流量,你可能需要与他们协商一些特殊的设置。有些网络供应商可能提供一些选项来帮助你限制系统更新所消耗的网络流量。
段落11重新启用Win10自动更新
尽管关闭自动更新可以提供更多的控制权,但在某些情况下重新启用自动更新可能是有意义的。如果你经常忘记手动进行系统更新,或者想确保你始终拥有最新的安全补丁,那么重新启用自动更新可能是一个好主意。
段落12了解Win10专业版的自动更新选项
需要注意的是,Win10专业版提供了更多的自动更新选项。除了上述提到的方法,Win10专业版还允许用户进行更精细的自定义,包括延迟和选择性更新。如果你使用的是Win10专业版,可以进一步研究这些选项以满足你的需求。
段落13与其他用户分享关闭自动更新的经验
如果你在关闭Win10自动更新方面有独特的经验或技巧,可以与其他用户分享。在各种技术社区或论坛上,有很多人会寻找关闭自动更新的方法。通过分享你的经验,可以帮助他们更好地管理自己的系统更新。
段落14了解Win11的自动更新设置
尽管本文主要关注Win10系统,但当时Win11系统发布后,你可能需要了解其自动更新设置。Win11可能会有不同的界面和选项来管理系统更新。所以在升级到Win11之前,应该查阅相关文档或教程以便更好地掌握自动更新设置。
段落15结论
关闭Win10自动更新功能是一个可以提供更多控制权的选择,可以帮助你更好地管理系统更新。通过了解不同的关闭方法、手动管理和推迟更新、使用活动时间段、禁用服务以及使用专业工具等技巧,你可以根据自己的需求和偏好来进行设置。然而,确保系统安全和定期备份重要数据仍然是非常重要的,因为关闭自动更新可能会带来一些潜在的安全风险。不要忘记在升级到新的操作系统时重新评估和调整自动更新设置。
版权声明:本文内容由互联网用户自发贡献,该文观点仅代表作者本人。本站仅提供信息存储空间服务,不拥有所有权,不承担相关法律责任。如发现本站有涉嫌抄袭侵权/违法违规的内容, 请发送邮件至 3561739510@qq.com 举报,一经查实,本站将立刻删除。!
本文链接:https://www.cd-tjlm.com/article-2758-1.html