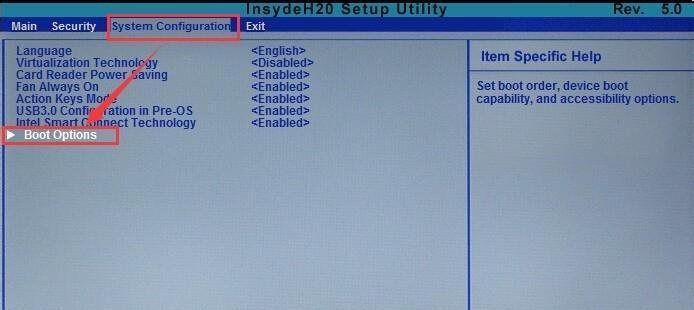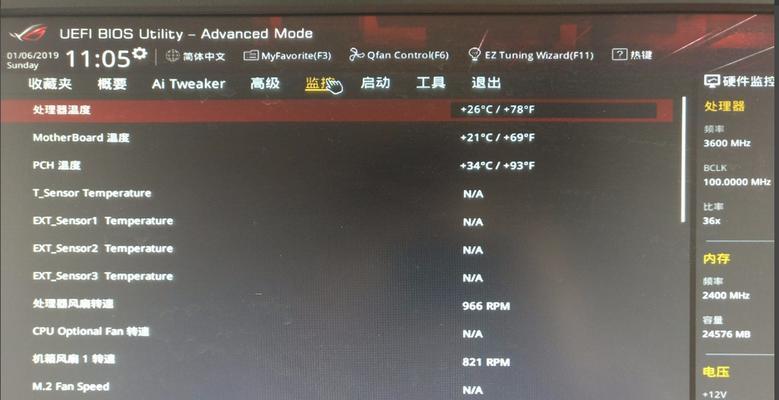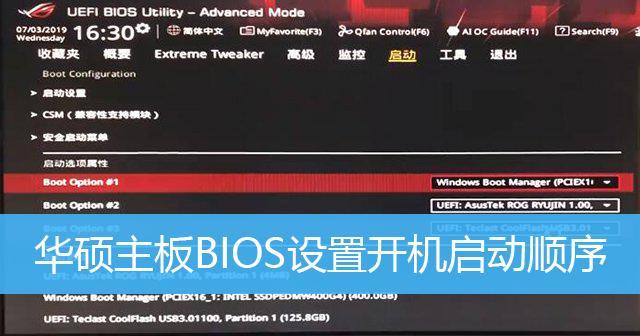通过BIOS判断硬盘是否损坏的方法(利用BIOS提供的功能确定硬盘是否工作正常)
- 数码技巧
- 2024-09-03
- 10
在使用计算机的过程中,硬盘是一个非常重要的组成部分。然而,由于种种原因,硬盘有时会出现故障,导致数据丢失或系统无法正常启动。为了及时发现硬盘问题,我们可以借助计算机的基本输入输出系统(BIOS)来判断硬盘是否损坏。
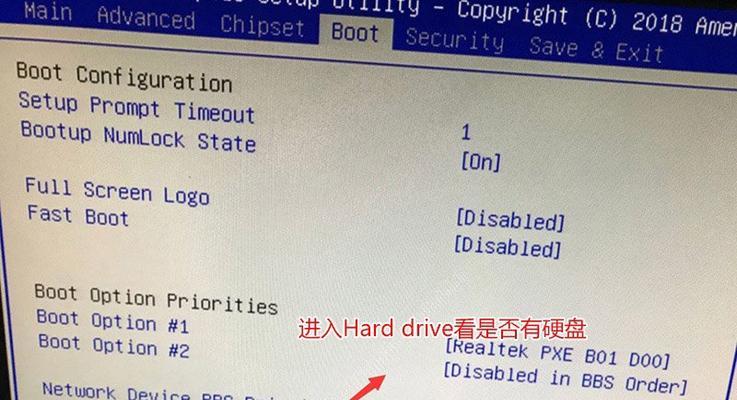
一:BIOS介绍
BIOS是计算机系统的底层软件,它在开机时运行,负责初始化硬件设备并加载操作系统。除了这些基本功能外,BIOS还提供了一些硬件检测和配置的功能,可以帮助我们诊断硬盘问题。
二:进入BIOS
要进行硬盘检测,首先需要进入BIOS设置界面。通常,在计算机开机时按下特定的按键(如Del、F2或F10)即可进入BIOS。不同品牌和型号的计算机可能有所不同,请根据自己的设备查阅相关资料。
三:硬盘信息
一旦进入BIOS设置界面,我们可以找到有关硬盘的相关信息。在BIOS菜单中,通常有一个“硬盘信息”或类似的选项,点击进入后可以查看硬盘的详细信息,包括型号、容量和工作状态等。
四:硬盘诊断工具
有些计算机的BIOS提供了硬盘诊断工具,可以帮助我们检测硬盘是否正常工作。在BIOS菜单中,我们可以找到类似于“硬盘诊断”或“硬盘自检”之类的选项,通过运行这些工具可以对硬盘进行全面的自检。
五:SMART监控
SMART(Self-Monitoring,AnalysisandReportingTechnology)是一种硬盘自身的监控技术,通过检测硬盘的各种参数来判断其健康状况。在BIOS菜单中,有些计算机提供了SMART功能,我们可以启用该功能并查看相关参数,以确定硬盘是否存在问题。
六:启用自动检测
除了手动查看硬盘信息和运行诊断工具外,BIOS还提供了一种自动检测硬件的功能。在BIOS菜单中,通常有一个“自动检测”或类似的选项,启用该功能后,BIOS会自动检测所有硬件设备,包括硬盘,并在开机时显示检测结果。
七:错误提示
如果硬盘存在问题,BIOS可能会给出相应的错误提示。这些错误提示可能是一些代码、文字或警告信息,可以帮助我们初步判断硬盘是否损坏。在BIOS菜单中,查找类似于“错误提示”或“系统状态”之类的选项,查看是否有与硬盘相关的信息。
八:启动顺序设置
除了检测硬盘本身的问题外,BIOS还提供了设置计算机启动顺序的选项。如果在启动过程中硬盘出现问题,可能会导致无法正常引导系统。在BIOS菜单中,可以找到类似于“启动顺序”或“BootOrder”的选项,确保硬盘在首位,并检查是否可以正常启动。
九:连接检查
有时,硬盘问题并不是硬盘本身造成的,而是因为连接不良或插口故障。在使用BIOS进行硬盘检测之前,建议先检查硬盘的连接是否牢固,插口是否正常工作。
十:系统日志
一些高级的BIOS版本可能会记录系统的日志信息,包括硬件设备的错误和警告。通过查看系统日志,我们可以了解到硬盘是否发生了故障,并找出故障原因。
十一:软件辅助工具
除了BIOS自带的功能外,还有一些第三方软件可以辅助判断硬盘是否损坏。这些软件可以通过与BIOS进行交互,提供更详细的硬盘信息和诊断报告。可以在互联网上搜索并下载这些软件,并根据其使用说明进行操作。
十二:备份重要数据
如果发现硬盘存在问题,及时备份重要数据是非常重要的。如果硬盘完全损坏,可能会导致数据无法恢复。在进行任何硬盘检测和修复操作之前,请确保重要数据已经备份。
十三:寻求专业帮助
如果通过BIOS的检测发现硬盘存在问题,但无法自行解决,建议寻求专业的计算机维修人员的帮助。他们具备专业知识和工具,可以更准确地判断硬盘的问题,并提供相应的解决方案。
十四:定期检测
为了及时发现硬盘问题,建议定期进行硬盘检测。可以每个月或每季度运行一次BIOS的硬盘诊断工具,以确保硬盘一直处于良好的工作状态。
十五:
通过BIOS判断硬盘是否损坏是一个相对简单且常用的方法。通过查看硬盘信息、运行诊断工具、启用SMART监控和检查错误提示等方式,我们可以初步判断硬盘是否存在问题,并根据情况采取相应的措施修复或更换硬盘。定期检测硬盘的健康状况,可以帮助我们提前发现问题并防止数据丢失。
如何通过BIOS判断硬盘是否损坏
在计算机使用过程中,硬盘是一个至关重要的组件。然而,由于各种原因,硬盘有可能会出现故障或损坏。通过BIOS进行硬盘检测是一种常见的方法,本文将介绍如何通过BIOS准确判断硬盘是否损坏,以便及时采取措施修复或更换。
1.BIOS简介:
BIOS(基本输入输出系统)是计算机开机自检时运行的程序,也是硬件与操作系统之间的桥梁。它可以提供许多有关计算机硬件的信息,包括硬盘状态。
2.进入BIOS界面:
在开机启动过程中,按下指定的键(通常是Del、F2或Esc)可以进入BIOS设置界面。这个界面提供了对计算机硬件的详细信息和设置选项。
3.硬盘检测选项:
在BIOS设置界面中,通常有一个名为"Advanced"或"Storage"的选项。在该选项下,会出现"HardDiskDrive"或类似的选项,用于检测和显示硬盘的信息。
4.查看硬盘状态:
在硬盘检测选项中,可以看到硬盘的型号、容量和当前状态。如果硬盘状态显示为“Normal”或“Healthy”,则说明硬盘运行正常;如果显示为“Bad”或“Error”,则可能存在硬盘损坏的问题。
5.检测硬盘连接:
在BIOS界面中,还可以检测硬盘的连接方式。如果硬盘连接线松动或损坏,会导致BIOS无法正确识别硬盘,从而造成硬盘状态异常。
6.检查硬盘温度:
有些BIOS界面提供了硬盘温度的监控功能。过高的温度可能意味着硬盘散热不良,可能会对硬盘造成损害。通过监控硬盘温度也可以初步判断是否存在硬盘故障。
7.检测S.M.A.R.T信息:
S.M.A.R.T(Self-Monitoring,Analysis,andReportingTechnology)是一种内置在大多数现代硬盘中的技术,可以提供关于硬盘健康状况的信息。在BIOS界面中,可以查看S.M.A.R.T信息,判断硬盘是否存在故障。
8.检测读写速度:
BIOS设置界面中可能会有读写速度的选项,可以测试硬盘的读写性能。如果硬盘读写速度明显下降,可能是硬盘损坏的表现。
9.使用硬盘自检工具:
一些硬盘制造商提供了专门的自检工具,可以在BIOS界面中运行。这些工具可以更加深入地检测硬盘的状态,提供更准确的诊断结果。
10.注意BIOS版本:
BIOS版本的更新可能会修复一些硬件相关的问题,包括硬盘故障。在判断硬盘是否损坏之前,确保使用最新版本的BIOS可能有助于解决问题。
11.了解错误代码:
在BIOS界面中,如果发现有错误代码或消息出现,可以参考主板或硬盘的文档,了解这些代码代表的含义,进一步判断硬盘是否出现故障。
12.配合其他工具检测:
尽管BIOS提供了一些硬盘信息和诊断功能,但它并不是完全准确的。如果怀疑硬盘出现故障,建议结合其他专业的硬盘诊断工具进行检测,以获得更准确的结果。
13.制定修复策略:
如果通过BIOS判断出硬盘损坏,及时采取措施非常重要。根据具体情况,可以尝试重新连接硬盘线缆、更换硬盘数据线或使用数据恢复工具等方式来修复硬盘。
14.避免数据丢失:
在确定硬盘损坏之前,为了避免数据丢失,建议及时备份重要数据。硬盘损坏可能会导致数据无法读取,因此备份可以保障数据的安全性。
15.寻求专业帮助:
如果无法通过BIOS或其他方法判断出硬盘是否损坏,或者遇到无法修复的问题,建议寻求专业计算机技术人员的帮助,以获得更专业的诊断和修复方案。
通过BIOS进行硬盘检测可以初步判断硬盘是否损坏。通过查看硬盘状态、连接方式、温度、S.M.A.R.T信息以及读写速度等参数,可以得到较准确的判断。然而,BIOS并不是绝对准确的,因此配合其他工具和专业人员的建议可以更好地判断和处理硬盘故障问题。记得及时备份重要数据,并采取相应的修复措施,以保障计算机系统的稳定性和数据的安全性。
版权声明:本文内容由互联网用户自发贡献,该文观点仅代表作者本人。本站仅提供信息存储空间服务,不拥有所有权,不承担相关法律责任。如发现本站有涉嫌抄袭侵权/违法违规的内容, 请发送邮件至 3561739510@qq.com 举报,一经查实,本站将立刻删除。!
本文链接:https://www.cd-tjlm.com/article-2688-1.html