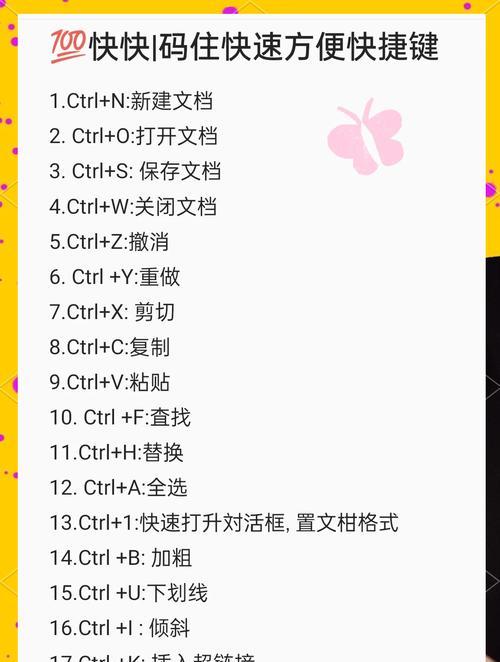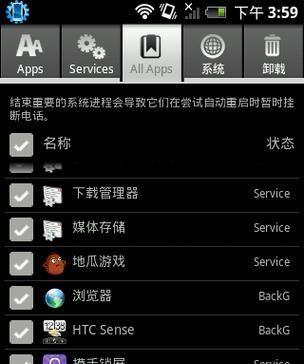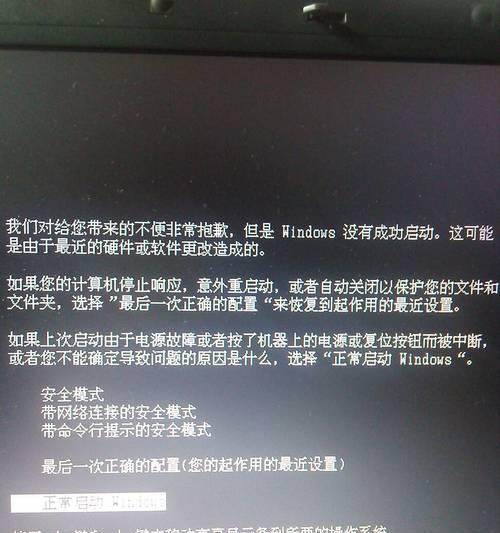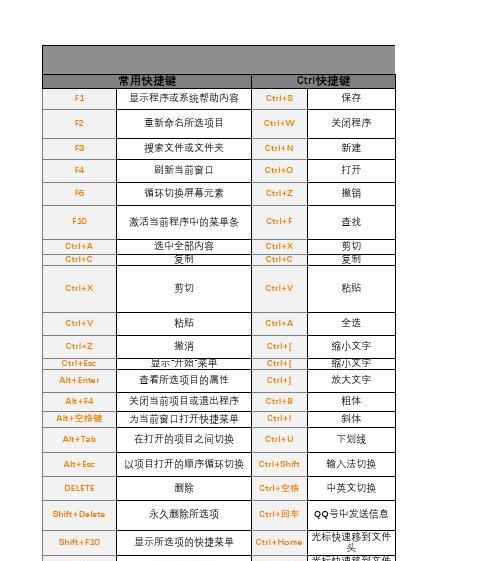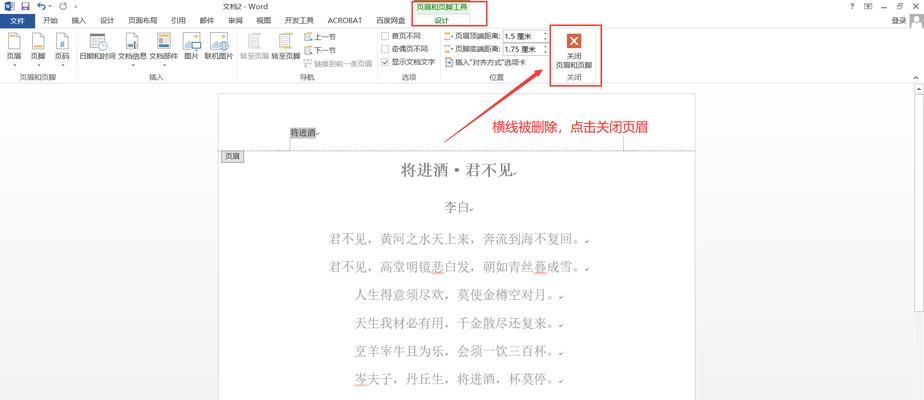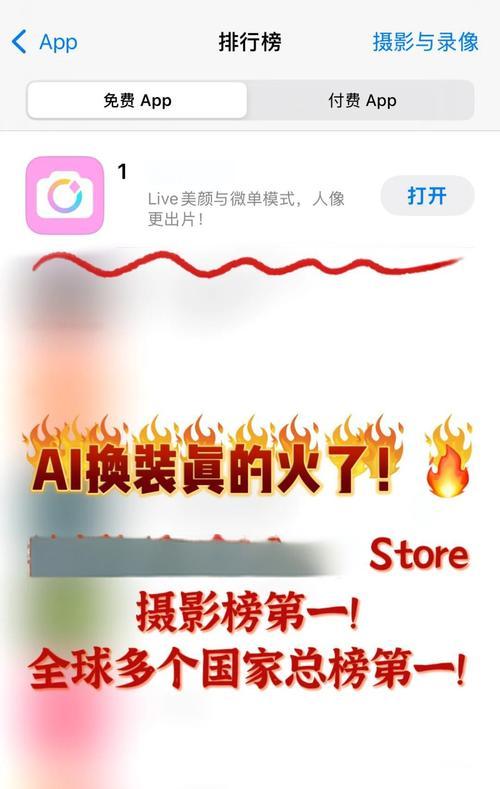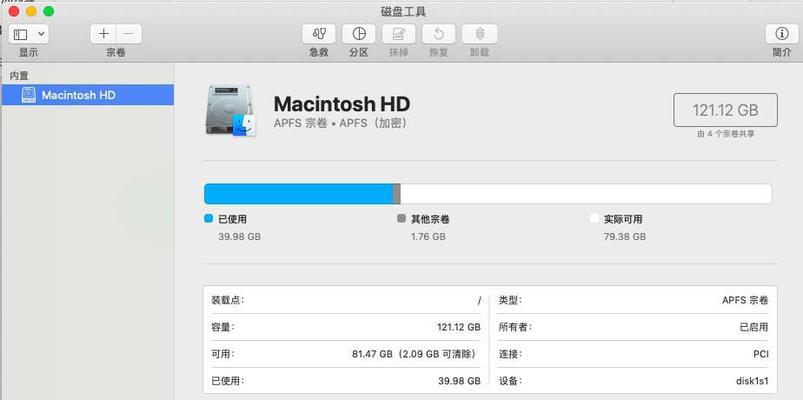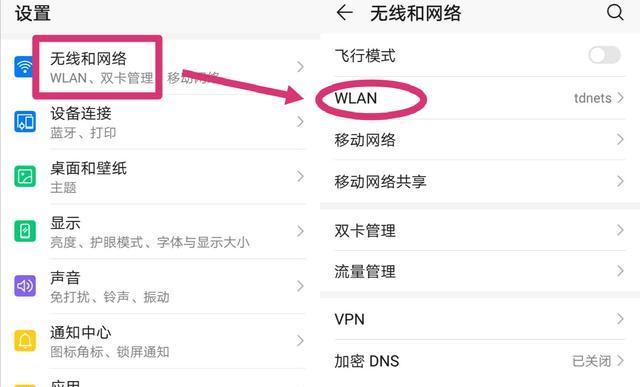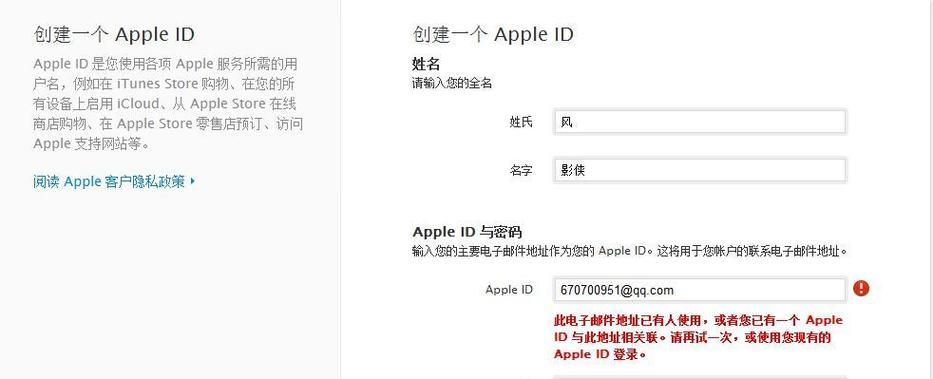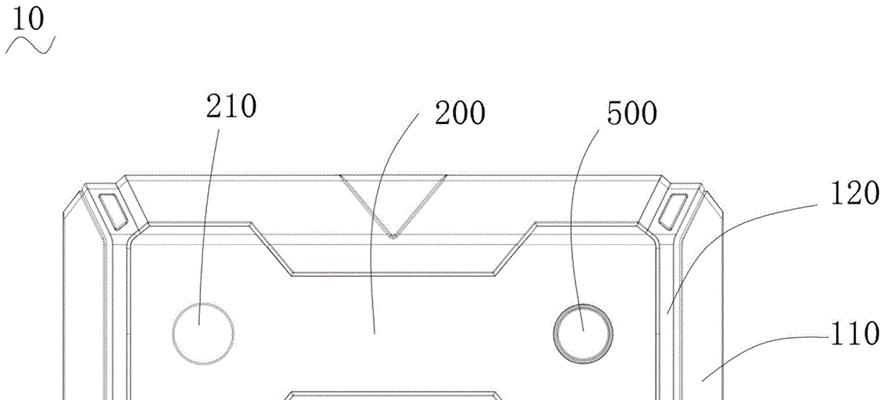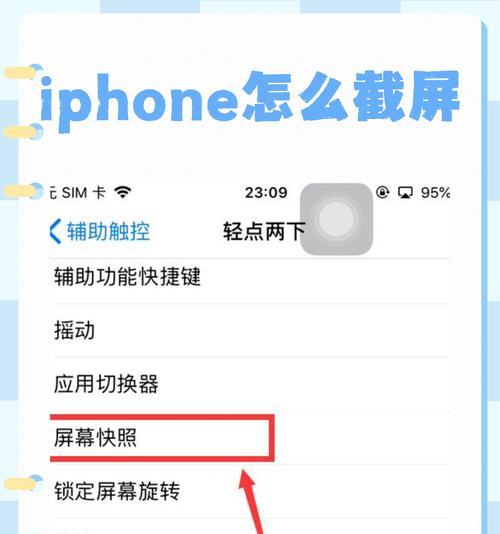掌握PS前景色填充快捷键,提升工作效率(使用前景色填充快捷键)
- 电脑攻略
- 2024-09-07
- 54
在日常的设计工作中,我们经常需要使用PS进行图像处理和编辑。前景色填充是一个常用的操作,可以快速为选定区域添加颜色或图案。掌握PS前景色填充的快捷键,不仅能提高工作效率,还能让你的设计更加高效。本文将介绍一些常用的快捷键和技巧,帮助你轻松使用前景色填充功能。
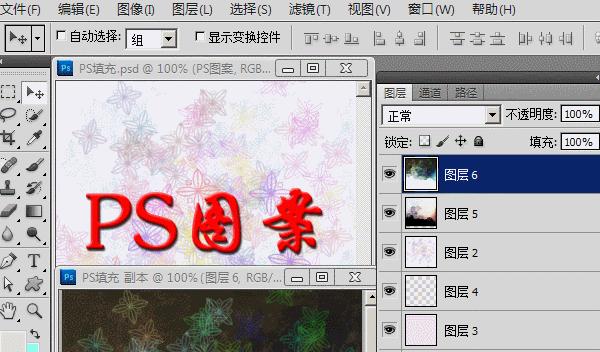
了解前景色填充
前景色填充是指在PS中使用前景色对选定区域进行填充。前景色是指当前正在使用的颜色或图案,通过设置前景色,可以将其应用于所选的部分。通过快捷键操作,可以快速选择前景色并进行填充操作。
选择前景色
要选择前景色,在PS工具栏中找到颜色选择器工具(通常显示为两个颜色的小框),点击该工具即可打开颜色选择器。在颜色选择器中,你可以通过拖动滑块或输入数值来选择想要的颜色。选择好颜色后,点击确定即可将其设为前景色。
快速切换前景色和背景色
在进行填充操作时,经常需要快速切换前景色和背景色。PS提供了快捷键来方便地进行切换。按下"X"键可以交换前景色和背景色,这样你就可以快速在两种颜色之间进行切换,方便进行填充。
使用快捷键进行前景色填充
掌握快捷键是提高工作效率的关键。在PS中,使用前景色填充的快捷键是"Alt+Delete"(Windows)或"Option+Delete"(Mac)。选定区域后,按下这个组合键,即可将前景色填充到选定区域中。通过熟练掌握这个快捷键,你能够更快速地完成填充操作。
调整填充不透明度
有时候我们可能需要对填充的不透明度进行调整。在使用前景色填充的同时,按下数字键(1-9),可以调整填充的不透明度。数字键1表示不透明度为10%,数字键9表示不透明度为90%。通过这个快捷键,你可以快速调整填充的透明度,让你的设计更加灵活。
使用前景色填充工具
除了快捷键,PS还提供了前景色填充工具。在工具栏中找到填充桶图标,点击即可使用前景色进行填充。通过调整填充桶图标旁边的选项,你可以选择填充的模式(如正常、叠加、颜色减淡等)以及不透明度。
前景色填充技巧一:使用样式
在填充操作中,你还可以应用样式来增加图像效果。点击图层面板中的样式选项(通常显示为一个"fx"的图标),选择想要的样式(如阴影、描边、渐变等),然后点击确定。这样,在进行前景色填充时,样式也会一并应用。
前景色填充技巧二:使用图案
除了纯色填充,PS还提供了丰富的图案填充选项。在选择前景色时,点击颜色选择器中的"图案"选项,即可打开图案库。在图案库中选择想要使用的图案,然后点击确定。这样,你就可以使用图案对选定区域进行填充。
前景色填充技巧三:使用渐变
渐变填充是一种常用的填充效果,可以给图像增加丰富的层次感。在选择前景色时,点击颜色选择器中的"渐变"选项,即可打开渐变编辑器。在渐变编辑器中选择想要的渐变类型(如线性、径向、角度等),然后调整渐变的颜色和位置。点击确定即可使用渐变填充选定区域。
前景色填充技巧四:使用自定义颜色
除了选择颜色选择器中的预设颜色,PS还允许你自定义前景色。在颜色选择器中,你可以使用调色板、取样器等工具来选择自定义颜色。通过自定义颜色,你可以更好地满足设计需求,使填充效果更加准确。
前景色填充技巧五:使用快捷键组合
如果你经常需要使用特定的前景色填充,可以设置一个快捷键组合来方便操作。在PS菜单栏中选择"编辑"->"键盘快捷键",然后选择"工具"选项卡。在工具列表中找到"前景色填充",点击后选择想要的快捷键组合,并点击确定。这样,你就可以使用自定义的快捷键组合来快速进行前景色填充。
前景色填充技巧六:与其他工具结合使用
前景色填充可以与其他PS工具结合使用,增加更多的设计可能性。在进行路径编辑时,你可以使用前景色填充工具对路径进行填充。在进行选择工具时,你可以使用前景色填充快捷键快速填充选定区域。通过与其他工具的结合使用,可以更加灵活地进行前景色填充。
提高工作效率的重要性
掌握PS前景色填充的快捷键和技巧,可以极大地提高工作效率。在设计过程中,时间和效率是非常重要的。通过使用快捷键和技巧,你能够更加快速地完成填充操作,节省宝贵的时间,并提高工作效率。
多练习,熟能生巧
熟练使用前景色填充的快捷键和技巧需要多加练习。在日常工作中,多进行实践,尝试不同的填充方式和效果。通过不断练习,你将更加熟悉这些操作,提高自己的技术水平。
PS前景色填充是一项非常实用的功能,在设计工作中起到重要作用。通过掌握快捷键和技巧,你能够更加高效地进行前景色填充操作,提高工作效率。希望本文介绍的内容能够对你在PS设计中的填充工作有所帮助。让我们一起努力,不断提升自己的设计技能!
掌握以PS前景色填充的快捷键,提升效率
Photoshop是一款功能强大的图像处理软件,其中以前景色填充功能是广泛应用的一项工具。熟练掌握以PS前景色填充的快捷键,能够大幅提升工作效率和色彩表现的准确性。本文将介绍这一重要工具的使用方法和相关快捷键,帮助读者在PS中灵活运用前景色填充功能,轻松实现色彩填充的需求。
一:了解前景色填充的基本概念及作用
段落内容1:前景色填充是指在Photoshop中使用当前选择的颜色填充选定区域的操作。前景色作为当前正在使用的颜色,通过填充工具或其他相关工具进行色彩填充。通过掌握前景色填充的基本概念和作用,我们可以更好地理解其在设计和编辑中的重要性。
二:学习设置前景色的快捷键和方法
段落内容2:要想进行前景色填充,首先需要设置前景色。在PS中,我们可以通过按下快捷键D来恢复默认的前景色和背景色,或者直接点击工具栏上的前景色和背景色的选择框进行手动设置。熟练掌握这些快捷键和操作方法,能够更快速地调整前景色并进行填充。
三:使用快捷键Alt+Backspace进行前景色填充
段落内容3:在选定目标区域后,按下快捷键Alt+Backspace即可使用前景色进行填充。通过这一简单的快捷键组合,我们可以在PS中快速地实现选区的色彩填充,提高工作效率。
四:通过Ctrl+Backspace实现背景色填充
段落内容4:类似于前景色填充,我们也可以通过使用快捷键Ctrl+Backspace来实现选区的背景色填充。这一操作对于特定的设计需求非常有用,掌握此快捷键可以在编辑过程中更加灵活地进行填充操作。
五:使用Shift+Backspace打开填充对话框
段落内容5:如果我们需要对填充过程进行更加精细的调整,可以使用快捷键Shift+Backspace打开填充对话框。在填充对话框中,我们可以选择填充的方式(颜色、图案等)以及其他相关参数,使填充效果更加符合需求。
六:探索前景色填充工具的细节选项
段落内容6:在填充工具选项栏中,我们可以看到一些与前景色填充相关的细节选项。不透明度、保护透明度、内容感知等。通过了解和熟练使用这些细节选项,能够在前景色填充过程中更加精确地控制色彩和效果。
七:使用快捷键X切换前景色和背景色
段落内容7:在编辑过程中,有时我们需要频繁切换前景色和背景色。通过按下快捷键X,我们可以快速切换当前的前景色和背景色,方便进行颜色的调整和填充。
八:通过快捷键Alt+Delete进行背景色填充
段落内容8:除了Ctrl+Backspace外,我们还可以使用快捷键Alt+Delete来进行选区的背景色填充。这一快捷键组合与Ctrl+Backspace相似,但填充的颜色不同,有时可以更好地满足特定的设计需求。
九:使用快捷键Shift+F5打开填充对话框
段落内容9:除了Shift+Backspace,我们还可以使用快捷键Shift+F5来打开填充对话框。这一快捷键组合同样提供了填充方式选择和参数调整的功能,但操作更加便捷。
十:掌握前景色填充的快捷键有助于提高工作效率
段落内容10:通过学习和熟练掌握以PS前景色填充的快捷键,我们能够更加高效地完成色彩填充任务。在设计、编辑和美化过程中,这一技巧可以大大缩短操作时间,提高工作效率。
十一:前景色填充的技巧与实用场景
段落内容11:除了基本的前景色填充,我们还可以通过调整不透明度、使用纹理等技巧来实现更多样化的效果。在各种设计场景中,掌握这些技巧能够帮助我们更好地表达创意和提升作品的质量。
十二:前景色填充与图层混合模式的结合应用
段落内容12:通过将前景色填充与图层混合模式相结合,我们可以实现更加复杂和独特的效果。对于一些特殊的设计需求,掌握这一技巧可以让我们的作品更加与众不同。
十三:前景色填充的问题与解决方法
段落内容13:在使用前景色填充的过程中,可能会遇到一些问题,例如填充不均匀、颜色不符合预期等。针对这些问题,我们可以通过调整选区、修改前景色或使用其他工具进行修复和改进。
十四:前景色填充技巧的实战应用案例
段落内容14:通过实际案例的展示和讲解,我们可以更好地理解和应用前景色填充技巧。无论是平面设计、摄影后期还是艺术创作,这些实战应用案例都能够为我们提供灵感和指导。
十五:掌握前景色填充快捷键,轻松实现色彩填充
段落内容15:通过本文的学习,我们了解了以PS前景色填充的快捷键及其应用方法。掌握这些技巧,我们能够更加高效地进行色彩填充操作,提升工作效率和表现质量。在今后的设计和编辑工作中,我们可以灵活运用前景色填充功能,创造出更加出色的作品。
版权声明:本文内容由互联网用户自发贡献,该文观点仅代表作者本人。本站仅提供信息存储空间服务,不拥有所有权,不承担相关法律责任。如发现本站有涉嫌抄袭侵权/违法违规的内容, 请发送邮件至 3561739510@qq.com 举报,一经查实,本站将立刻删除。!
本文链接:https://www.cd-tjlm.com/article-2601-1.html