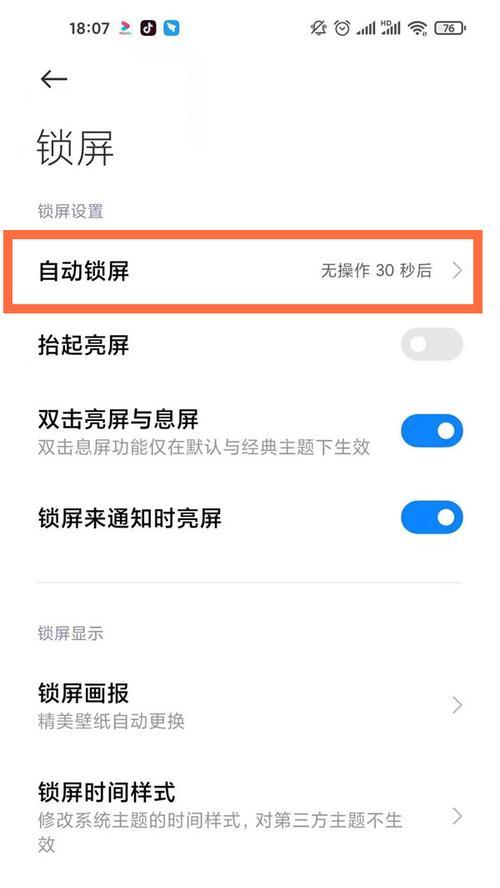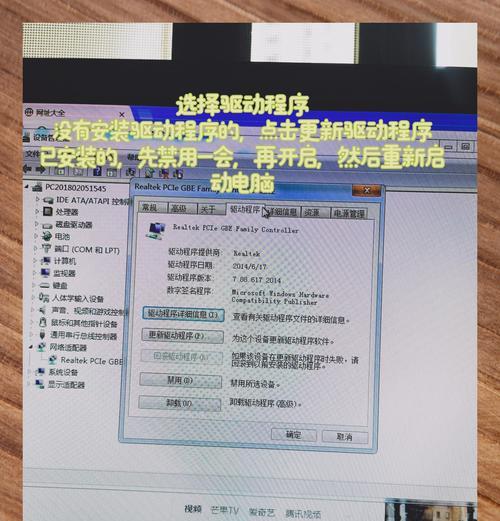如何查看笔记本电脑配置(快速掌握笔记本电脑配置的方法)
- 数码技巧
- 2024-08-30
- 32
在日常使用笔记本电脑的过程中,了解电脑的配置是非常重要的。知道自己的电脑配置可以帮助我们更好地了解其性能和功能,以便更好地进行使用和维护。本文将介绍一些常用的方法和指令,帮助你快速查看笔记本电脑的配置信息。

查看硬盘信息
1.查看硬盘容量和型号
通过运行命令wmicdiskdrivelistbrief,可以查看硬盘的容量和型号。这个命令会列出所有硬盘的详细信息,包括容量、型号、接口等。
查看CPU信息
2.查看CPU型号和核心数
在Windows系统中,可以通过按下Win+R打开“运行”窗口,输入dxdiag并回车,在“处理器”标签下可以查看到CPU的型号和核心数。
查看内存信息
3.查看内存容量和频率
在Windows系统中,可以按下Ctrl+Shift+Esc打开任务管理器,在“性能”选项卡下可以查看到内存的容量和频率。
查看显卡信息
4.查看显卡型号和驱动版本
在Windows系统中,可以按下Win+R打开“运行”窗口,输入dxdiag并回车,在“显示设备”标签下可以查看到显卡的型号和驱动版本。
查看操作系统信息
5.查看操作系统版本和位数
在Windows系统中,可以按下Win+R打开“运行”窗口,输入winver并回车,在弹出的窗口中可以查看到操作系统的版本和位数。
查看网络适配器信息
6.查看网络适配器型号和速度
通过运行命令ipconfig/all,可以查看所有网络适配器的详细信息,包括型号、速度等。
查看声卡信息
7.查看声卡型号和驱动版本
在Windows系统中,可以按下Win+R打开“运行”窗口,输入dxdiag并回车,在“声音”标签下可以查看到声卡的型号和驱动版本。
查看电池信息
8.查看电池健康状态和剩余电量
在Windows系统中,可以点击任务栏右下角的电池图标,可以查看到电池的健康状态和剩余电量。
查看屏幕分辨率
9.查看屏幕分辨率和显示器型号
在Windows系统中,可以右键点击桌面空白处,选择“显示设置”,在“显示”选项卡下可以查看到屏幕分辨率和显示器型号。
查看键盘和鼠标信息
10.查看键盘和鼠标型号
在Windows系统中,可以按下Win+R打开“运行”窗口,输入devmgmt.msc并回车,在“键盘”和“鼠标”分类下可以查看到相应设备的型号。
查看无线网卡信息
11.查看无线网卡型号和驱动版本
在Windows系统中,可以按下Win+R打开“运行”窗口,输入devmgmt.msc并回车,在“网络适配器”分类下可以查看到无线网卡的型号和驱动版本。
查看声音设备信息
12.查看声音设备型号和驱动版本
在Windows系统中,可以按下Win+R打开“运行”窗口,输入devmgmt.msc并回车,在“音频、视频和游戏控制器”分类下可以查看到声音设备的型号和驱动版本。
查看USB接口信息
13.查看USB接口数量和速度
通过运行命令wmicpathWin32_USBControllerDevicegetDependent,在结果中可以查看到USB接口的数量和速度。
查看BIOS信息
14.查看BIOS版本和厂商
在Windows系统中,可以按下Win+R打开“运行”窗口,输入msinfo32并回车,在“系统信息”中的“BIOS版本/日期”可以查看到BIOS的版本和厂商。
查看硬件温度信息
15.查看硬件温度和风扇转速
通过安装硬件监测工具,如HWMonitor,可以实时查看硬件的温度和风扇转速,以便及时了解电脑的散热情况。
通过以上15个方法和指令,我们可以快速查看笔记本电脑的配置信息。了解自己电脑的硬件情况可以帮助我们更好地进行使用和维护,并根据需要进行升级或更换。对于电脑爱好者和用户来说,了解笔记本电脑的配置是非常有必要的。
简单指令帮你了解笔记本电脑的硬件配置
在日常使用笔记本电脑时,了解其硬件配置是非常重要的。通过查看笔记本电脑的配置,我们可以知道它的处理器、内存、硬盘等重要信息,从而更好地了解其性能和适用范围。本文将介绍几个简单的指令,帮助你快速查看笔记本电脑的配置信息。
一、查看操作系统信息
通过执行“winver”命令,可以查看笔记本电脑的操作系统版本号、发布日期等详细信息。打开运行窗口(Win+R),输入“winver”并按下回车键即可弹出对应的窗口,显示操作系统的具体信息。
二、了解处理器型号和速度
执行“dxdiag”指令可以查看笔记本电脑的处理器型号和速度。同样是打开运行窗口(Win+R),输入“dxdiag”并按下回车键,在弹出的DirectX窗口中,切换到"系统"选项卡,即可查看处理器相关信息。
三、查看内存容量和类型
使用“msinfo32”指令可以查看笔记本电脑的内存容量和类型。同样在运行窗口中输入“msinfo32”并按下回车键,打开系统信息窗口,在左侧导航栏中选择"系统摘要",在右侧找到“物理内存”项,即可查看内存容量和类型的详细信息。
四、了解硬盘容量和分区情况
执行“diskmgmt.msc”命令可以查看笔记本电脑的硬盘容量和分区情况。同样在运行窗口中输入“diskmgmt.msc”并按下回车键,打开磁盘管理窗口,可以清晰地看到硬盘的容量和分区情况。
五、检查显卡型号和驱动程序
使用“dxdiag”指令可以查看笔记本电脑的显卡型号和驱动程序。在前面提到的DirectX窗口中,切换到"显示"选项卡,即可看到显卡相关信息,并且还能查看当前使用的显卡驱动程序版本。
六、了解网络适配器信息
执行“ipconfig/all”命令可以查看笔记本电脑的网络适配器信息。打开命令提示符窗口(Win+R,输入"cmd",按下回车键),输入"ipconfig/all"并按下回车键,即可看到网络适配器的详细信息,包括IP地址、子网掩码、默认网关等。
七、查看电池健康情况
通过执行“powercfg/batteryreport”指令可以查看笔记本电池的健康情况。同样在命令提示符窗口中输入“powercfg/batteryreport”,按下回车键,生成的报告文件将包含电池的使用情况、健康状态和充电周期等详细信息。
八、了解声卡型号和驱动程序
使用“dxdiag”指令可以查看笔记本电脑的声卡型号和驱动程序。同样在DirectX窗口中,切换到"声音"选项卡,即可看到声卡相关信息,并且还能查看当前使用的声卡驱动程序版本。
九、查看USB设备信息
执行“devmgmt.msc”命令可以查看笔记本电脑的USB设备信息。同样在运行窗口中输入“devmgmt.msc”并按下回车键,打开设备管理器窗口,在其中可以找到和查看USB设备的详细信息。
十、了解显示器分辨率和刷新率
通过执行“msinfo32”指令可以查看笔记本电脑的显示器分辨率和刷新率。在系统信息窗口中,选择"组件"->"显示"->"显示器",即可看到当前笔记本电脑连接的显示器的详细信息。
十一、检查无线网络适配器信息
使用“netshwlanshowdrivers”指令可以查看笔记本电脑的无线网络适配器信息。打开命令提示符窗口,输入“netshwlanshowdrivers”并按下回车键,即可查看无线网络适配器的详细信息,包括是否支持热点功能、驱动程序版本等。
十二、了解主板型号和BIOS版本
执行“msinfo32”命令可以查看笔记本电脑的主板型号和BIOS版本。同样在系统信息窗口中,选择"系统摘要",即可在右侧找到主板制造商、主板型号和BIOS版本等信息。
十三、查看笔记本电脑的温度信息
使用“HWMonitor”软件可以实时查看笔记本电脑的温度信息。下载并安装HWMonitor软件后,打开程序即可在其界面上看到CPU、GPU等各部件的温度信息。
十四、检查笔记本电脑的光驱信息
执行“wmiccdromlistbrief”命令可以查看笔记本电脑的光驱信息。打开命令提示符窗口,输入“wmiccdromlistbrief”并按下回车键,即可查看笔记本电脑上安装的光驱型号和厂商等信息。
十五、了解笔记本电脑的扩展插槽情况
执行“wmicslotget/format:list”命令可以查看笔记本电脑的扩展插槽情况。同样在命令提示符窗口中输入“wmicslotget/format:list”并按下回车键,即可查看笔记本电脑上的扩展插槽信息。
通过以上简单的指令,我们可以快速查看笔记本电脑的硬件配置信息,了解其处理器、内存、硬盘等重要参数。掌握这些指令,可以帮助我们更好地了解和管理自己的笔记本电脑,提升使用体验。
版权声明:本文内容由互联网用户自发贡献,该文观点仅代表作者本人。本站仅提供信息存储空间服务,不拥有所有权,不承担相关法律责任。如发现本站有涉嫌抄袭侵权/违法违规的内容, 请发送邮件至 3561739510@qq.com 举报,一经查实,本站将立刻删除。!
本文链接:https://www.cd-tjlm.com/article-2583-1.html