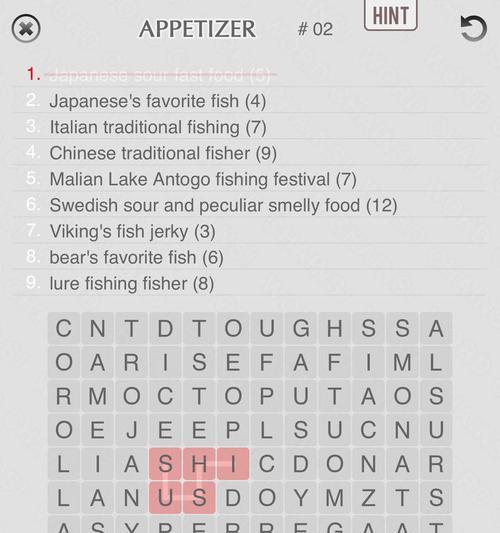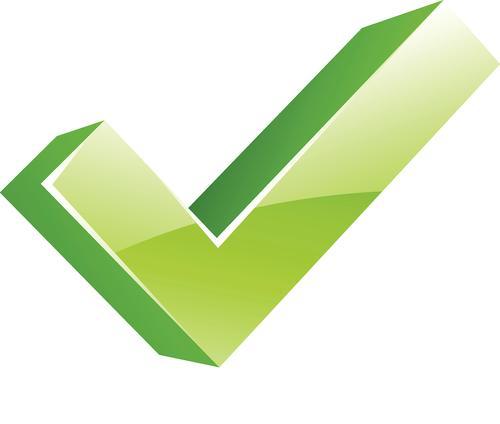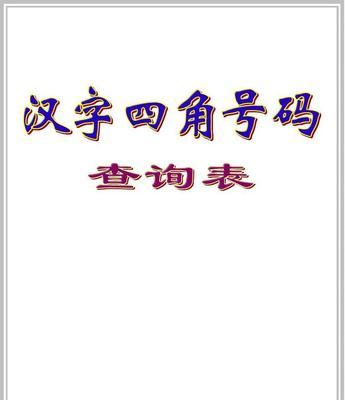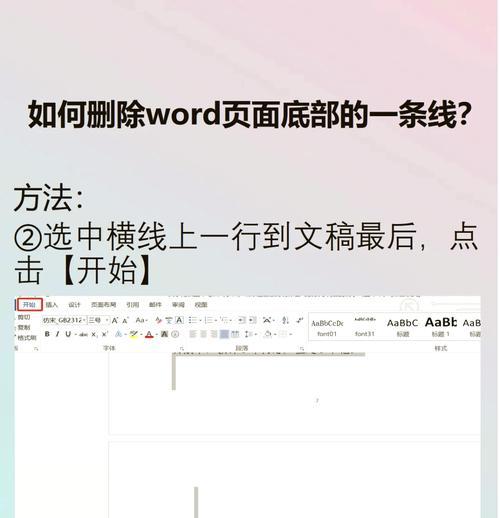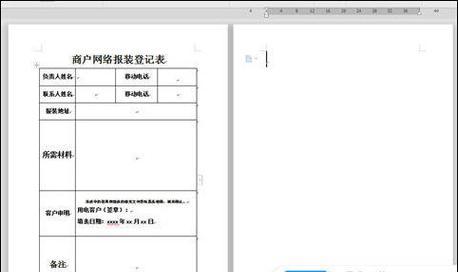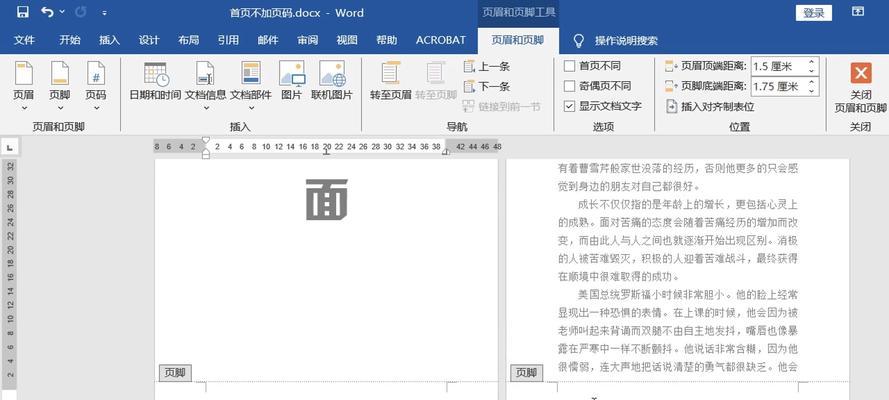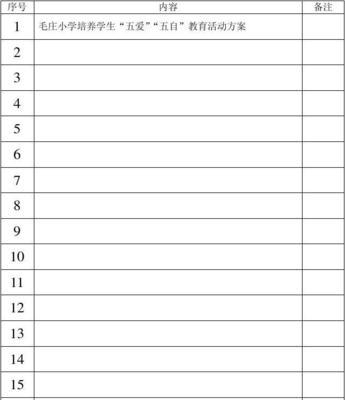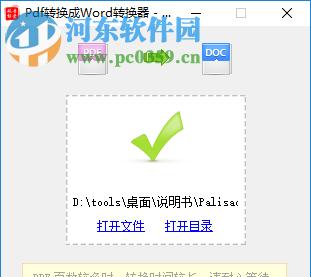如何关闭Word的批注界面(简单易行的操作方法)
- 家电常识
- 2024-08-29
- 36
Word是一款常用的办公软件,它提供了批注功能,方便用户在文档中进行标注和评论。但有时候,我们需要关闭批注界面以便于查看纯净的文档内容。本文将介绍如何关闭Word的批注界面,让您更加高效地使用这款软件。
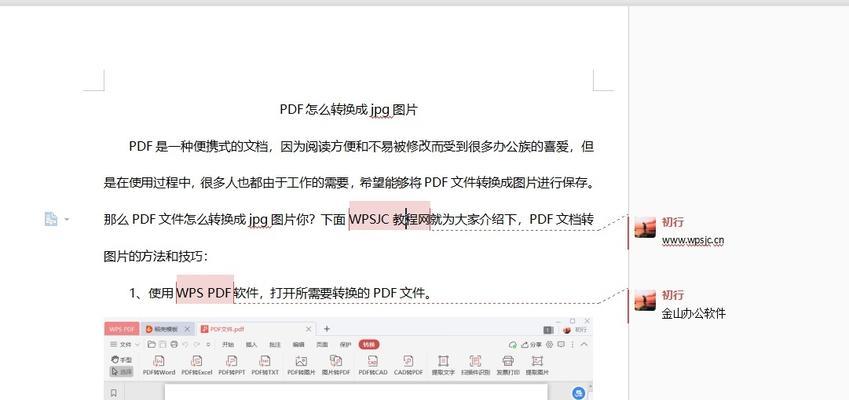
段落
1.使用快捷键进行关闭
我们可以使用快捷键Ctrl+Shift+E来直接关闭批注界面,这个操作简单快捷。
2.利用菜单栏选项关闭
点击Word软件中的“审阅”选项卡,在“批注”区域可以找到“显示批注”按钮,点击该按钮即可关闭批注界面。
3.利用工具栏按钮关闭
Word的工具栏上也提供了一个“显示批注”按钮,点击该按钮可以快速关闭批注界面。
4.使用右键菜单关闭批注
在Word中,我们可以通过右键单击文档页面空白处,选择“显示批注”选项来关闭批注界面。
5.使用选项设置关闭
点击Word软件中的“文件”选项,在弹出的菜单中选择“选项”,在“高级”选项中找到“显示”区域,取消勾选“显示批注和更改”,即可关闭批注界面。
6.使用视图选项关闭
Word的视图选项中也提供了关闭批注界面的功能,点击“视图”选项卡,在“文档视图”区域选择“阅读布局”或“打印布局”即可关闭批注界面。
7.使用快速访问工具栏关闭
Word的快速访问工具栏上默认包含了“显示批注”按钮,我们可以直接点击该按钮关闭批注界面。
8.利用快捷菜单关闭
在Word文档中按下鼠标右键,在快捷菜单中找到“显示批注”选项并取消勾选,即可关闭批注界面。
9.使用键盘快捷键关闭
在Word文档中按下Shift+F11键,可以快速关闭批注界面,提高操作效率。
10.利用阅读模式关闭
点击Word软件中的“视图”选项卡,在“文档视图”区域选择“阅读模式”,这样可以关闭批注界面。
11.使用宏命令关闭
如果您熟悉Word的宏命令,可以通过编写一个宏来实现关闭批注界面的功能,提供更多自定义选项。
12.利用屏幕显示选项关闭
在Word的“文件”选项中选择“选项”,在“高级”选项中找到“显示”区域,调整“显示批注和更改”的设置,可以关闭批注界面。
13.使用快速样式关闭
Word的快速样式选项中提供了关闭批注界面的快捷功能,通过选择合适的样式即可实现。
14.利用阅读布局关闭
点击Word软件中的“视图”选项卡,在“文档视图”区域选择“阅读布局”,可以关闭批注界面。
15.通过删除批注关闭
如果您已经完成了对文档的批注工作,可以选择删除批注来关闭批注界面,使文档更加整洁。
通过以上多种方法,我们可以轻松地关闭Word的批注界面。根据个人的使用习惯和操作需求,选择最适合自己的方式进行操作,提高办公效率,让我们更好地利用这个强大的办公软件。
简单操作让你摆脱繁琐的批注工作
在使用MicrosoftWord编辑文档时,批注功能是一个非常实用的工具,可以方便地进行文档的标记和修改。然而,当我们完成了批注工作后,有时候可能会希望关闭批注界面,以便更好地阅读和编辑文档。本文将介绍如何关闭Word的批注界面,帮助读者快速掌握这一操作。
隐藏批注面板
1.打开需要关闭批注的Word文档,在菜单栏上找到“审阅”选项卡。
2.在“审阅”选项卡中找到“批注”组,点击“批注”组下方的“批注”按钮。
3.在弹出的批注面板中,点击右上角的“关闭”按钮,即可隐藏批注面板。
关闭批注气泡
1.启动Word文档,并找到页面顶部的“文件”选项卡。
2.在“文件”选项卡下方找到“选项”按钮,并点击打开“Word选项”对话框。
3.在“Word选项”对话框中选择“高级”选项,并向下滚动找到“显示”部分。
4.在“显示”部分中,找到“批注气泡”选项,并将其下拉菜单中的选项设置为“无”,然后点击“确定”按钮。
切换阅读布局
1.在Word文档中,点击页面底部的“视图”选项卡。
2.在“视图”选项卡的“文档视图”组中,选择“阅读布局”按钮。
3.这样一来,批注界面将会被隐藏,只留下纯净的文档内容供阅读。
使用快捷键关闭批注面板
1.打开需要关闭批注的Word文档,直接按下“Ctrl+Alt+P”快捷键。
2.这样会直接关闭批注面板,便于阅读和编辑文档的内容。
使用菜单栏关闭批注面板
1.打开需要关闭批注的Word文档,在菜单栏上找到“视图”选项卡。
2.在“视图”选项卡中找到“窗口”组,点击“窗口”组下方的“批注”按钮。
3.这样会直接关闭批注面板,使得文档界面更加整洁。
通过右键菜单关闭批注面板
1.打开需要关闭批注的Word文档,点击任意一个批注区域并右键。
2.在弹出的右键菜单中,选择“关闭批注”选项。
3.这样会直接关闭批注面板,方便用户进行文档的浏览和编辑。
通过页面布局选项关闭批注面板
1.打开需要关闭批注的Word文档,在页面底部的状态栏上找到“页面布局选项”按钮。
2.点击“页面布局选项”按钮,在弹出的菜单中选择“批注”选项。
3.这样会直接关闭批注面板,使得文档内容更加清晰可见。
使用宏命令关闭批注面板
1.在Word文档中,按下“Alt+F11”快捷键打开宏编辑器。
2.在宏编辑器中,点击“插入”菜单并选择“模块”,然后在模块窗口中输入以下代码:
SubHideComments()
ActiveWindow.View.ShowComments=False
EndSub
3.关闭宏编辑器后,按下“Alt+F8”快捷键,选择“HideComments”并点击“运行”按钮。
4.这样会直接关闭批注面板,方便用户进行文档的阅读和编辑。
设置默认隐藏批注面板
1.启动Word文档,并找到页面顶部的“文件”选项卡。
2.在“文件”选项卡下方找到“选项”按钮,并点击打开“Word选项”对话框。
3.在“Word选项”对话框中选择“高级”选项,并向下滚动找到“编辑选项”部分。
4.在“编辑选项”部分中找到“始终显示批注面板”选项,并取消勾选。
5.点击“确定”按钮后,下次打开Word文档时批注面板将默认隐藏。
通过XML编辑关闭批注面板
1.打开需要关闭批注的Word文档,将其另存为“XML文档”格式。
2.关闭文档后,将其重命名为“.zip”格式,并解压缩得到一个文件夹。
3.在文件夹中找到“settings.xml”文件,并使用文本编辑器打开。
4.在“settings.xml”文件中找到以下代码:
5.将上述代码改为:
6.保存并关闭“settings.xml”文件后,将文件夹重新压缩为“.zip”格式。
7.将压缩后的“.zip”文件重新重命名为“.docx”格式,然后打开即可看到批注面板已被关闭。
调整页面布局关闭批注面板
1.打开需要关闭批注的Word文档,在页面底部的状态栏上找到“页面布局选项”按钮。
2.点击“页面布局选项”按钮,在弹出的菜单中选择“页宽预览”选项。
3.这样会关闭批注面板,并将页面布局切换为预览模式,使得文档内容更加清晰。
使用批注工具关闭批注面板
1.打开需要关闭批注的Word文档,在菜单栏上找到“审阅”选项卡。
2.在“审阅”选项卡中找到“批注”组,点击“删除”按钮。
3.这样会直接关闭批注面板,并删除所有的批注内容。
通过修改注册表关闭批注面板
1.按下“Win+R”组合键打开运行窗口,并输入“regedit”命令打开注册表编辑器。
2.在注册表编辑器中,依次展开以下路径:HKEY_CURRENT_USER\Software\Microsoft\Office\16.0\Word\Options(如果没有“16.0”路径,请根据实际情况选择对应版本号)。
3.在“Options”文件夹下,右键点击空白处并选择“新建”→“DWORD值”。
4.将新创建的DWORD值命名为“ShowCommentsByDefault”,并将其数值数据设置为“0”。
5.关闭注册表编辑器后,再次打开Word文档时批注面板将默认关闭。
使用Word修复工具关闭批注面板
1.打开Word文档,并点击页面顶部的“文件”选项卡。
2.在“文件”选项卡下方找到“选项”按钮,并点击打开“Word选项”对话框。
3.在“Word选项”对话框中选择“信任中心”选项,并点击“信任中心设置”按钮。
4.在“信任中心设置”对话框中,选择“文档修复”选项,然后点击“启动”按钮。
5.Word将会自动扫描并修复文档中的任何问题,包括批注面板的显示。
通过以上十五种方法,我们可以轻松地关闭Word的批注界面,使得文档阅读和编辑更加方便。根据不同的需求和操作习惯,读者可以选择适合自己的方法来关闭批注面板,提高工作效率。无论是隐藏批注面板、关闭批注气泡还是切换阅读布局,都可以帮助用户摆脱繁琐的批注工作,专注于文档内容的创作和修改。
版权声明:本文内容由互联网用户自发贡献,该文观点仅代表作者本人。本站仅提供信息存储空间服务,不拥有所有权,不承担相关法律责任。如发现本站有涉嫌抄袭侵权/违法违规的内容, 请发送邮件至 3561739510@qq.com 举报,一经查实,本站将立刻删除。!
本文链接:https://www.cd-tjlm.com/article-2518-1.html