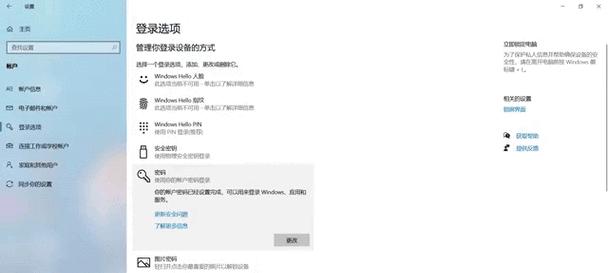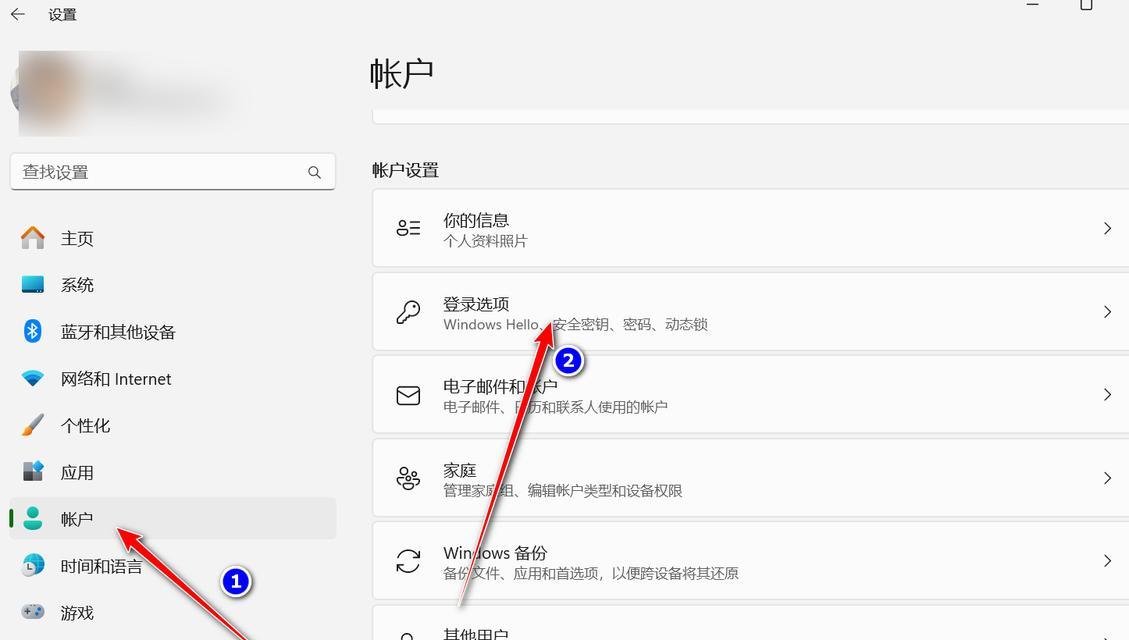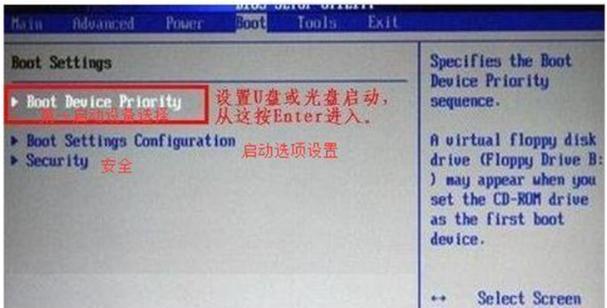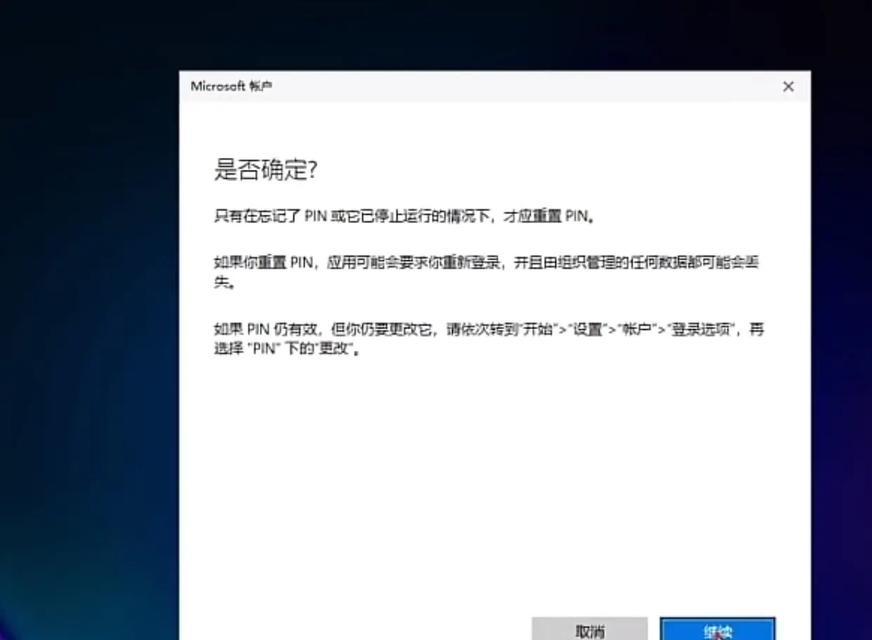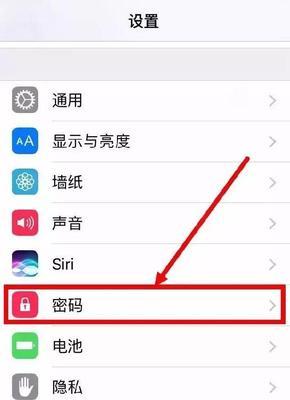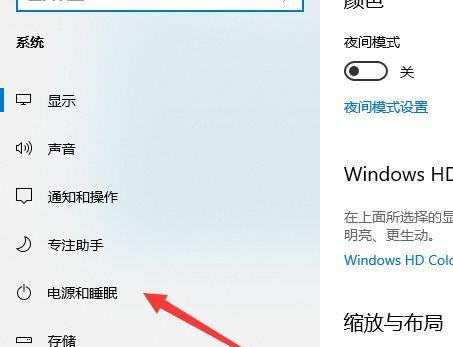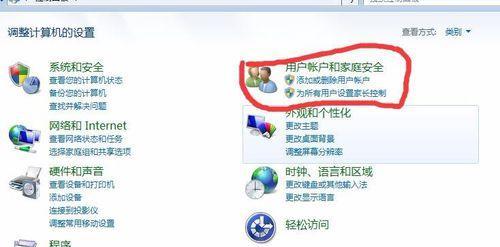快速解除电脑开机密码的方法(1分钟学会绕过电脑开机密码的技巧)
- 家电常识
- 2024-06-12
- 46
在生活中,我们可能会遇到忘记了电脑开机密码的尴尬情况。为了解决这个问题,本文将介绍一种快速解除电脑开机密码的方法,只需要花费1分钟即可轻松绕过密码限制,让您的电脑重新可用。

段落
1.确认密码遗忘:确定自己已经忘记了电脑开机密码,并且没有其他可行的解锁方式。
2.了解电脑型号:查找并了解自己使用的电脑型号,因为每个型号的解锁方法可能不同。
3.搜索重置密码工具:在互联网上搜索适用于自己电脑型号的重置密码工具,确保选择的工具是可信赖的。
4.下载并安装重置密码工具:从官方网站或可信赖的下载平台下载适用于自己电脑型号的重置密码工具,并按照提示进行安装。
5.创建启动盘:使用重置密码工具创建一个可启动的USB或CD/DVD启动盘,以便进行密码重置。
6.重启电脑:将创建好的启动盘插入电脑,然后重启电脑。
7.进入BIOS设置:根据电脑型号,在重启过程中按下相应的快捷键进入BIOS设置界面。
8.调整启动顺序:在BIOS设置界面中,找到“启动顺序”或“BootOrder”选项,并将启动盘排在第一位。
9.保存并退出:保存刚才的调整,并退出BIOS设置界面,电脑将重新启动。
10.启动重置密码工具:按照屏幕上的指示,选择相应的选项以启动之前下载的重置密码工具。
11.选择重置密码:在重置密码工具的菜单中,选择“重置密码”或类似的选项,并等待程序自动完成密码重置过程。
12.重新启动电脑:密码重置完成后,从菜单中选择“重新启动”或类似的选项,电脑将重新启动。
13.进入系统:此时,您已成功绕过了原来的开机密码,可以直接进入系统。
14.重新设置密码:进入系统后,务必立即重新设置一个新的、容易记住又安全的密码,以保护您的电脑和个人隐私。
15.尝试其他解锁方式:在日常使用中,建议您使用更加安全且方便的解锁方式,例如指纹识别、面部识别或PIN码等。
通过本文介绍的快速解除电脑开机密码的方法,您可以在短短1分钟内绕过密码限制,重新获得对电脑的控制权。然而,请注意,此方法仅适用于忘记密码的情况,并且需要您对自己使用的电脑型号和相关工具有一定的了解。在日常使用中,请尽量选择更加安全且方便的解锁方式,以提高电脑的安全性和便利性。
如何以win10强制解除电脑开机密码设置
在使用电脑的过程中,我们经常会设置开机密码来保护个人隐私和电脑安全。然而,有时候我们可能会忘记密码或者不再需要这样的保护措施。本文将介绍如何在win10系统中强制解除电脑开机密码设置,让您的使用更加便捷。
检查是否需要解除开机密码设置
通过打开“设置”菜单,选择“账户”选项,进入“登录选项”,查看当前是否已经设置了开机密码。
备份重要文件和数据
在进行任何操作之前,我们强烈建议您先备份重要的文件和数据,以防操作过程中造成不可预知的损失。
使用管理员权限登录系统
确保您有管理员权限的账户,并使用该账户登录系统。
打开“运行”窗口
按下Win+R键组合,打开“运行”窗口。
输入“netplwiz”并回车
在“运行”窗口中输入“netplwiz”并回车,打开用户账户窗口。
取消勾选“要求用户必须输入用户名和密码才能使用该计算机”
在用户账户窗口中,取消勾选“要求用户必须输入用户名和密码才能使用该计算机”选项,并点击“应用”按钮。
输入当前的密码
在弹出的对话框中,输入当前的密码以确认您的身份。
点击“确定”按钮
点击“确定”按钮后,您将看到一个提示框,显示您的密码已成功删除。
重新启动计算机
重新启动计算机后,您将会发现开机时无需输入密码即可登录系统。
重新设置开机密码(可选)
如果您在未来需要再次设置开机密码,可以通过重复以上步骤,并勾选“要求用户必须输入用户名和密码才能使用该计算机”选项。
注意事项:避免数据泄露
解除开机密码后,电脑会自动登录系统,因此请确保您的计算机不会被他人访问,以避免数据泄露和安全风险。
了解WindowsHello功能
WindowsHello是win10系统中的一项高级身份验证技术,它通过面部识别、指纹识别或PIN码来登录系统,提供更加安全和便捷的登录方式。
选择合适的登录方式
如果您不想使用开机密码,但仍然希望保护您的电脑安全,可以考虑使用WindowsHello功能中的面部识别、指纹识别或PIN码登录。
定期修改密码
即使您解除了开机密码设置,我们依然建议您定期修改密码,以增加电脑的安全性。
通过以上简单的操作,您可以在win10系统中轻松地解除电脑开机密码设置。但请记住,在操作过程中要谨慎,以免造成不必要的损失。如果您对计算机安全有更高的要求,可以考虑使用WindowsHello等高级身份验证技术来保护您的个人隐私和电脑安全。
版权声明:本文内容由互联网用户自发贡献,该文观点仅代表作者本人。本站仅提供信息存储空间服务,不拥有所有权,不承担相关法律责任。如发现本站有涉嫌抄袭侵权/违法违规的内容, 请发送邮件至 3561739510@qq.com 举报,一经查实,本站将立刻删除。!
本文链接:https://www.cd-tjlm.com/article-208-1.html