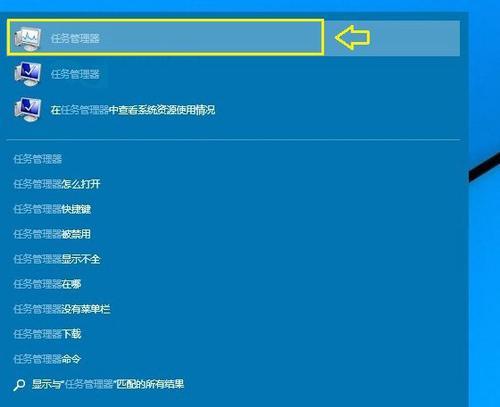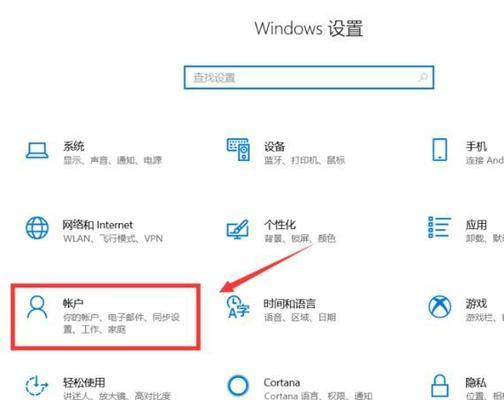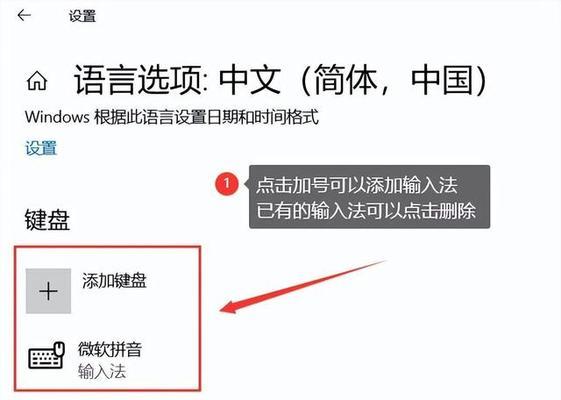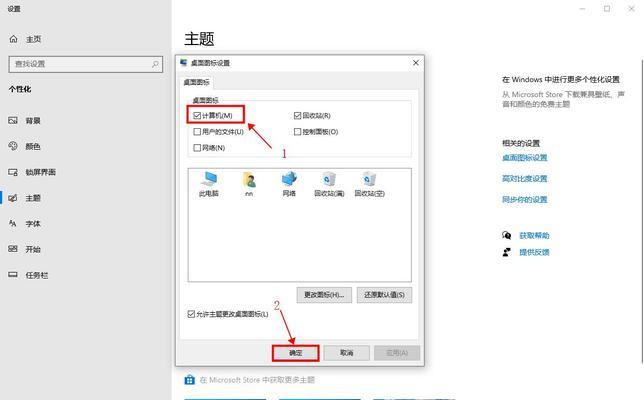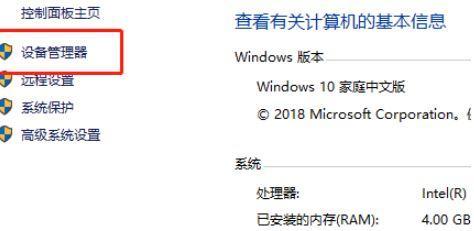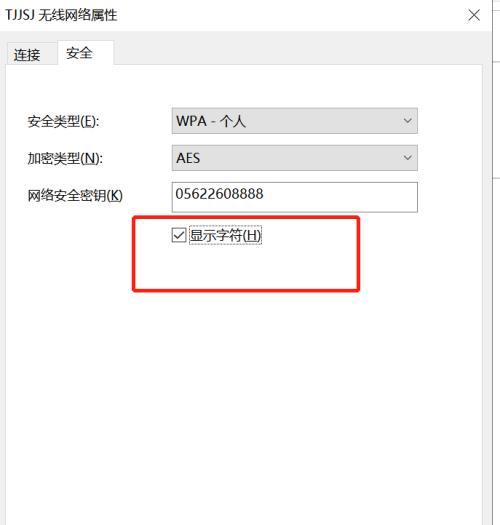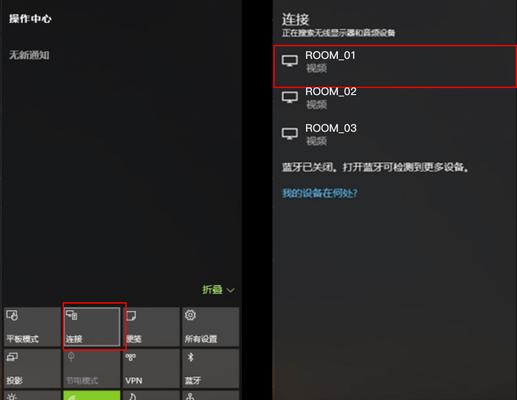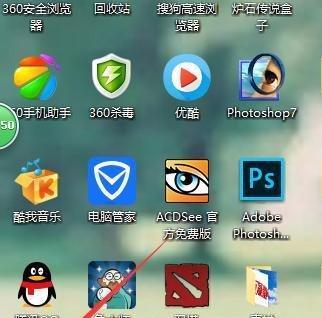Win10硬盘重新分配空间
- 数码技巧
- 2024-06-12
- 32
在使用Windows10操作系统的过程中,我们经常会遇到硬盘空间不足的问题。有时候我们可能会安装了许多应用程序和媒体文件,导致系统运行变慢,甚至出现崩溃的情况。为了提升系统性能和优化存储效率,重新分配硬盘空间成为一种重要的解决方案。本文将介绍如何通过重新分配硬盘空间来解决这些问题,并提供一些实用的技巧和工具。
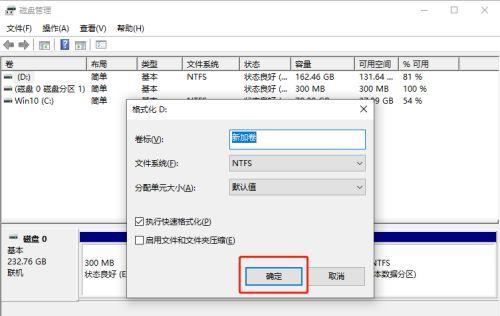
1.确定当前硬盘使用情况:全面了解系统存储资源的分配状况是重新分配硬盘空间的第一步。我们可以通过"此电脑"或者"文件资源管理器"中的"属性"选项来查看硬盘使用情况,以及各个文件夹占用的空间大小。
2.删除不必要的文件和程序:通过删除不需要的文件和卸载不必要的程序可以释放大量的硬盘空间。我们可以使用系统自带的"磁盘清理"工具来扫描并删除临时文件、垃圾文件和回收站中的文件。
3.压缩文件和文件夹:将很少使用的文件和文件夹进行压缩可以有效地减少它们占用的硬盘空间。在文件或文件夹的属性中,我们可以勾选"压缩此驱动器以节省磁盘空间"选项来进行压缩。
4.移动个人文件夹:将个人文件夹(如文档、图片、音乐等)从系统盘移动到其他分区,可以大大释放系统盘的空间。在个人文件夹的属性中,我们可以选择"移动"选项来指定新的存储位置。
5.调整虚拟内存大小:虚拟内存是操作系统用于处理内存不足时的一种补救措施。通过调整虚拟内存的大小,我们可以释放一部分硬盘空间,提升系统性能。我们可以在"系统属性"的"高级"选项中进行调整。
6.使用存储空间功能:Windows10提供了存储空间功能,可以将多个硬盘组合成一个虚拟磁盘,从而提供更大的存储容量和更好的数据保护。我们可以在"控制面板"的"存储空间"选项中进行设置。
7.创建硬盘分区:通过重新分区,我们可以将硬盘空间划分成多个逻辑驱动器,从而更好地组织和管理文件。我们可以使用系统自带的"磁盘管理"工具或者第三方分区软件进行操作。
8.使用扩展卷功能:如果我们有未分配的空间或者其他分区有空余空间,我们可以使用"扩展卷"功能将其合并到系统盘中,从而增加系统盘的容量。
9.迁移操作系统:如果我们的系统盘空间不足,可以考虑将操作系统迁移到其他硬盘或者SSD上。这样可以释放系统盘的空间,并提升系统的运行速度。
10.清理注册表:过多的无用注册表项会占用硬盘空间,导致系统变慢。我们可以使用注册表清理工具来清理无效的注册表项,释放硬盘空间。
11.使用云存储服务:将一些常用的文件和媒体资料存储在云端,可以减少本地硬盘的占用。这样不仅可以释放硬盘空间,还可以保证文件的安全性和可访问性。
12.清理系统缓存:系统缓存文件的积累会占用大量的硬盘空间,影响系统性能。我们可以使用磁盘清理工具或者第三方系统优化软件来清理系统缓存。
13.定期整理硬盘:定期整理硬盘可以优化文件的存储位置,提高硬盘的读写速度。我们可以使用系统自带的"磁盘碎片整理"工具来进行操作。
14.考虑使用外部存储设备:对于大量媒体文件的存储,我们可以考虑使用外部硬盘或者闪存驱动器,将它们与系统隔离开来,减少系统盘的负担。
15.维护系统更新:及时安装Windows10的系统更新可以修复一些系统漏洞和优化系统性能,从而减少硬盘空间占用和提升系统运行效率。
通过重新分配Win10硬盘空间,我们可以优化存储效率,提升系统性能。在进行重新分配之前,要全面了解硬盘使用情况,并使用相关工具和技巧进行文件清理、压缩、移动等操作。合理使用存储空间功能、分区功能和扩展卷功能,可以更好地组织和管理文件。定期维护系统更新和清理缓存,可以保持系统的稳定和快速运行。我们还可以考虑使用云存储服务和外部存储设备来扩展存储空间。
解放硬盘空间
在使用Win10操作系统的过程中,随着时间的推移,硬盘空间可能会变得拥挤,导致系统性能下降。然而,重新分配硬盘空间可以帮助我们解决这个问题,并提升系统的性能。本文将介绍Win10硬盘重新分配空间的方法和步骤,帮助读者优化系统运行,获得更流畅的使用体验。
查看当前硬盘使用情况
通过“文件资源管理器”或“我的电脑”界面,右键点击“本地磁盘”,选择“属性”,可以查看当前硬盘的使用情况,包括已使用的空间和剩余的可用空间。
确定需要重新分配的空间大小
根据当前硬盘使用情况,结合个人需求,确定需要重新分配的空间大小。比如,如果硬盘已满或者剩余可用空间不足10%,那么就需要考虑重新分配空间。
卸载不常使用的软件
打开“控制面板”,选择“程序”,然后点击“卸载程序”,找到不常使用的软件,进行卸载,以释放硬盘空间。
清理临时文件
打开“运行”窗口,输入“%temp%”,然后点击确定,在打开的文件夹中,删除所有临时文件,释放硬盘空间。
清理系统垃圾文件
打开“磁盘清理工具”,选择需要清理的磁盘,然后勾选要清理的项目,如“临时文件”、“回收站”等,最后点击“确定”,完成清理操作。
移动个人文件到其他磁盘
通过创建新文件夹或使用外部存储设备,将个人文件(如照片、音乐、视频等)移动到其他磁盘,以释放硬盘空间。
压缩硬盘空间
打开“文件资源管理器”,右键点击需要压缩的磁盘,选择“属性”,点击“压缩该驱动器以节省磁盘空间”选项,然后点击“确定”进行压缩操作。
使用系统自带的磁盘分区工具
打开“计算机管理”,选择“磁盘管理”,找到需要重新分配空间的磁盘,右键点击该磁盘,选择“收缩卷”或“扩展卷”,按照提示进行分区操作。
使用第三方磁盘管理软件
如果系统自带的磁盘分区工具功能不够强大或者操作繁琐,可以考虑使用第三方磁盘管理软件,如EaseUSPartitionMaster、MiniToolPartitionWizard等。
备份重要数据
在进行硬盘重新分配空间之前,务必备份重要数据,以防意外操作导致数据丢失。
重新分配空间的注意事项
在进行硬盘重新分配空间时,需注意避免分配过多空间给系统驱动器,以免影响系统性能;还需谨慎操作,避免删除或移动系统所需的重要文件。
重新启动电脑
完成硬盘重新分配空间后,建议重新启动电脑,以确保所有操作的生效。
检查硬盘空间变化
重新启动电脑后,再次查看硬盘使用情况,确认硬盘空间是否成功地重新分配。
优化系统设置
在硬盘重新分配空间之后,可以进一步优化系统设置,如定期清理垃圾文件、禁用不常用的启动项等,以保持系统的良好运行状态。
通过对Win10硬盘进行重新分配空间的一系列操作,我们可以有效地提升系统性能,解决硬盘空间不足的问题,让我们的使用体验更加流畅。然而,为了保证数据的安全,进行任何操作之前都应该备份重要数据,并谨慎操作。
版权声明:本文内容由互联网用户自发贡献,该文观点仅代表作者本人。本站仅提供信息存储空间服务,不拥有所有权,不承担相关法律责任。如发现本站有涉嫌抄袭侵权/违法违规的内容, 请发送邮件至 3561739510@qq.com 举报,一经查实,本站将立刻删除。!
本文链接:https://www.cd-tjlm.com/article-207-1.html