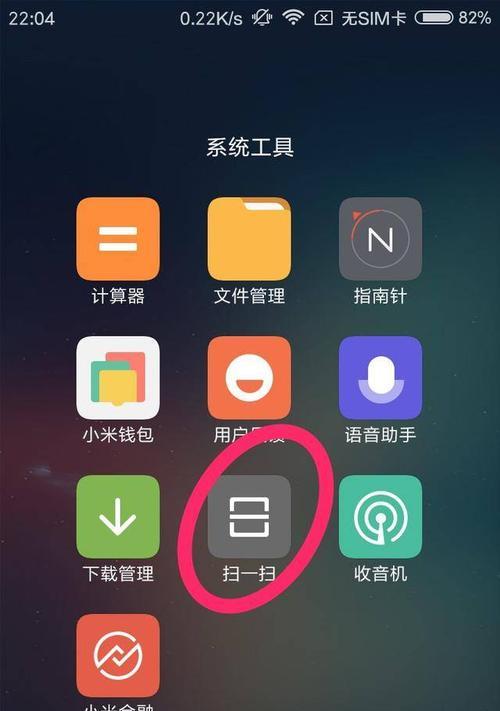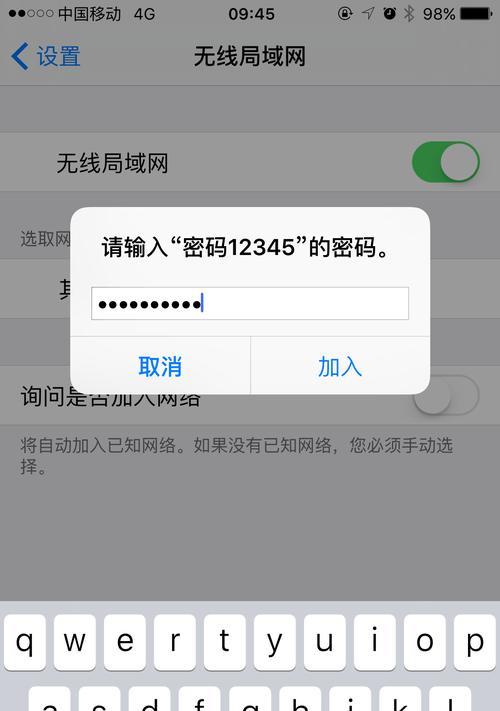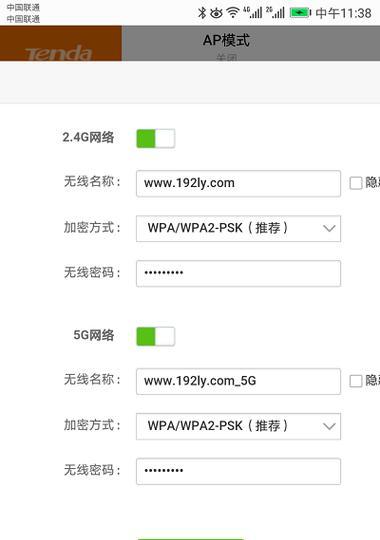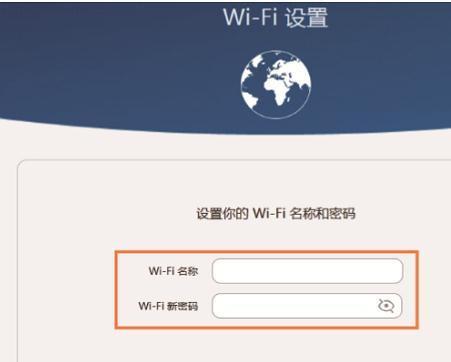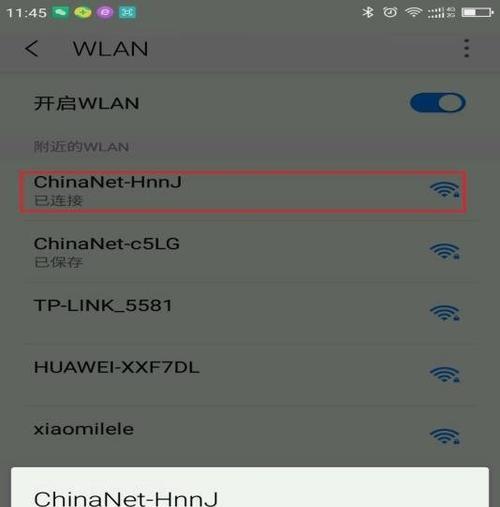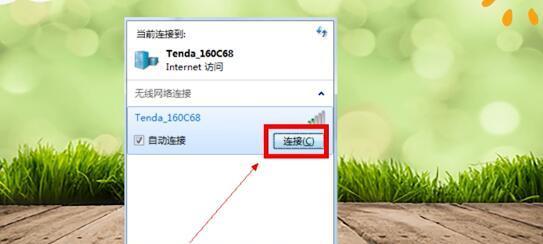如何查看自家WiFi密码(手把手教你轻松获取无线网络密码)
- 家电常识
- 2024-07-27
- 31
在我们日常生活中,无线网络已经成为了不可或缺的一部分。但是,有时候我们可能会忘记或不知道自己家里的WiFi密码,这给我们的上网带来了一定的困扰。幸运的是,我们可以通过一些简单的步骤来查看自家WiFi密码,本文将为大家详细介绍。
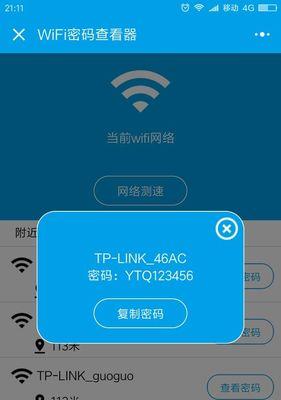
段落
1.找到路由器的标签
在查看WiFi密码之前,我们首先需要找到无线路由器的标签,这个标签通常位于路由器的底部或背面。通过查看标签,我们可以找到相应的无线网络名称(SSID)和密码。
2.连接到路由器
在浏览器的地址栏中输入路由器的IP地址,通常为192.168.1.1或192.168.0.1,然后按下回车键。这将打开路由器的管理界面,需要输入用户名和密码进行登录。
3.登录路由器管理界面
输入正确的用户名和密码后,点击登录按钮进入路由器管理界面。如果你不知道用户名和密码是什么,可以尝试一些常见的默认用户名和密码,如admin/admin、admin/password等。
4.寻找WiFi设置选项
在路由器管理界面中,寻找一个类似于“无线设置”或“WiFi设置”的选项。这个选项的具体名称可能会因不同的路由器而有所不同,但一般都会包含WiFi相关的设置。
5.查找WiFi密码
在WiFi设置页面中,你应该能够看到你的无线网络名称(SSID)和密码。密码可能会以明文显示,也有可能是被隐藏或加密的。如果密码被隐藏,你可以点击一个“显示密码”的按钮将其显示出来。
6.保存WiFi密码
一旦你找到了WiFi密码,建议将其复制下来或记在纸上。这样以后你就可以方便地连接到自己的无线网络,无需再次查找密码。
7.修改WiFi密码
如果你觉得当前的WiFi密码不够安全,你也可以在路由器管理界面中找到相应的选项来修改密码。选择一个强密码,并定期更换以增加网络安全性。
8.忘记路由器登录密码怎么办
如果你忘记了登录路由器管理界面的用户名和密码,可以尝试使用一些常见的默认用户名和密码进行登录。如果还是无法登录,你可以尝试重置路由器到出厂设置,但这样会导致你之前的所有设置都丢失。
9.重置路由器到出厂设置
如果你决定重置路由器到出厂设置,可以在路由器背面或底部找到一个小孔,上面标有“Reset”或“恢复出厂设置”的字样。使用一个细长的物体(如牙签或针)将其按下,持续约10秒钟,直到路由器的指示灯开始闪烁。
10.设置新的路由器密码
一旦你完成了重置过程,你需要重新设置一个新的用户名和密码以保护你的路由器。选择一个强密码,并确保将其妥善保存。
11.防止WiFi密码被盗用
为了防止他人盗用你的WiFi密码,你可以采取一些额外的安全措施,如启用WiFi加密(WPA2)、隐藏无线网络名称(SSID)等。
12.使用密码管理工具
为了方便管理和记忆各种密码,你可以考虑使用密码管理工具,它们可以帮助你保存和自动填充各种密码,提高密码的安全性。
13.注意网络安全
除了查看和保护WiFi密码外,我们还应该注意网络安全的重要性。避免在公共WiFi网络上进行敏感的操作,及时更新路由器固件以修复安全漏洞,并定期更换WiFi密码等。
14.帮助他人获取WiFi密码
如果你是家庭中的网络管理员,你可以帮助家人或朋友获取WiFi密码,让他们也能方便地连接到你的网络。
15.
通过本文的指导,我们可以轻松地查看和获取自家WiFi密码。记得保持WiFi密码的安全,并采取相应的措施保护网络安全,享受高速、稳定的无线网络。
轻松查看自家WiFi密码,操作简单易学
在日常生活中,我们经常使用WiFi来连接互联网,但有时候我们会忘记自家WiFi的密码。这时候,如果我们能够轻松地找回并查看自家WiFi密码,将会让我们的网络连接更加便捷。本文将手把手教你如何快速找回并查看自家WiFi密码,让你的网络连接更加方便。
1.通过路由器管理界面查看WiFi密码
2.使用电脑通过控制面板查看WiFi密码
3.使用手机通过路由器管理应用查看WiFi密码
4.通过路由器标签上的信息查看WiFi密码
5.使用Windows系统的命令提示符查看WiFi密码
6.使用Mac系统的钥匙串访问工具查看WiFi密码
7.通过浏览器查看路由器设置并找回WiFi密码
8.使用WiFi密码管理工具来查看自家WiFi密码
9.通过重置路由器设置来获取WiFi密码
10.通过网络共享中心查看当前连接的WiFi密码
11.使用无线路由器的管理工具来查看WiFi密码
12.使用家庭网络管理应用程序查看WiFi密码
13.使用网络扫描工具来获取附近WiFi密码
14.通过查看旧设备的网络连接信息来找回WiFi密码
15.密码保护工具:提高WiFi密码的安全性
1.通过路由器管理界面查看WiFi密码:进入路由器管理界面,输入用户名和密码登录,然后找到WiFi设置选项,即可查看WiFi密码。
2.使用电脑通过控制面板查看WiFi密码:打开电脑的控制面板,进入网络和共享中心,点击当前连接的WiFi网络,在弹出的窗口中选择“属性”,勾选“显示字符”,即可查看WiFi密码。
3.使用手机通过路由器管理应用查看WiFi密码:下载并安装适用于你的手机系统的路由器管理应用,在应用中登录路由器,找到WiFi设置页面,即可查看WiFi密码。
4.通过路由器标签上的信息查看WiFi密码:在路由器底部或背面可以找到路由器的标签,其中包含了WiFi名称和密码等信息,直接查看标签上的密码即可。
5.使用Windows系统的命令提示符查看WiFi密码:打开命令提示符窗口,输入“netshwlanshowprofilename=WiFi名称key=clear”,将WiFi名称替换成你要查看的网络名称,即可查看WiFi密码。
6.使用Mac系统的钥匙串访问工具查看WiFi密码:在“应用程序”中打开“实用工具”,找到“钥匙串访问”,在搜索框中输入WiFi名称,然后双击该WiFi,勾选“显示密码”,即可查看WiFi密码。
7.通过浏览器查看路由器设置并找回WiFi密码:打开浏览器,输入路由器的IP地址,登录路由器管理界面,找到WiFi设置页面,即可找回WiFi密码。
8.使用WiFi密码管理工具来查看自家WiFi密码:下载并安装适用于你的设备的WiFi密码管理工具,然后在应用中查找已保存的WiFi密码。
9.通过重置路由器设置来获取WiFi密码:在路由器上找到重置按钮,并按下重置按钮,将路由器恢复到出厂设置,然后重新设置路由器,即可获取新的WiFi密码。
10.通过网络共享中心查看当前连接的WiFi密码:在电脑的任务栏中找到网络图标,右键点击并选择“打开网络和共享中心”,在弹出的窗口中点击当前连接的WiFi网络名称,再点击“无线属性”,即可查看当前连接的WiFi密码。
11.使用无线路由器的管理工具来查看WiFi密码:通过打开无线路由器的管理工具,登录路由器后,在设置选项中找到WiFi密码,即可查看WiFi密码。
12.使用家庭网络管理应用程序查看WiFi密码:下载并安装适用于你的设备的家庭网络管理应用程序,在应用中登录家庭网络,找到WiFi设置页面,即可查看WiFi密码。
13.使用网络扫描工具来获取附近WiFi密码:下载并安装网络扫描工具,运行该工具,在扫描结果中可以查看附近WiFi的密码。
14.通过查看旧设备的网络连接信息来找回WiFi密码:找到曾经连接过WiFi的旧设备,进入该设备的网络连接设置,即可查看之前连接的WiFi密码。
15.密码保护工具:提高WiFi密码的安全性:使用密码保护工具可以生成更复杂且安全性更高的WiFi密码,提升网络安全。
通过以上方法,我们可以轻松地找回并查看自家WiFi密码。无论是通过路由器管理界面、控制面板、手机应用还是其他工具,都可以帮助我们快速获取WiFi密码。同时,我们还可以使用一些方法来提高WiFi密码的安全性,保护我们的网络连接。记住这些方法,让我们的网络连接更加便捷和安全。
版权声明:本文内容由互联网用户自发贡献,该文观点仅代表作者本人。本站仅提供信息存储空间服务,不拥有所有权,不承担相关法律责任。如发现本站有涉嫌抄袭侵权/违法违规的内容, 请发送邮件至 3561739510@qq.com 举报,一经查实,本站将立刻删除。!
本文链接:https://www.cd-tjlm.com/article-1604-1.html