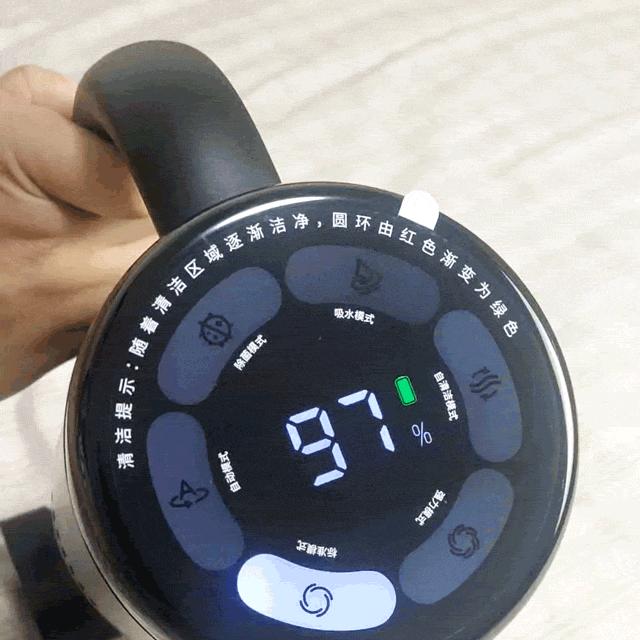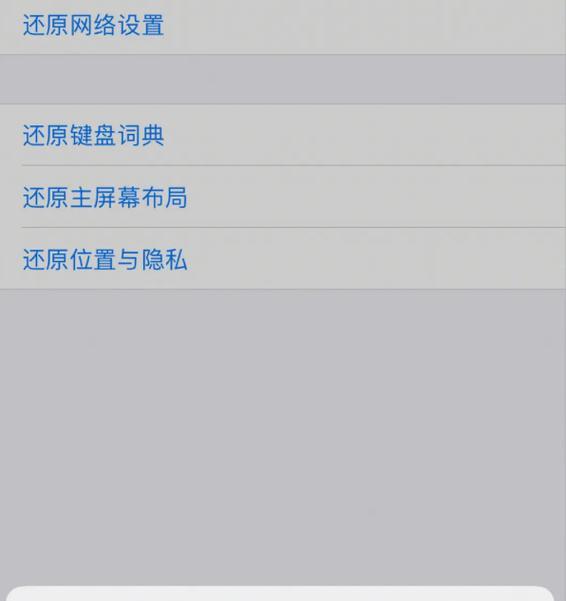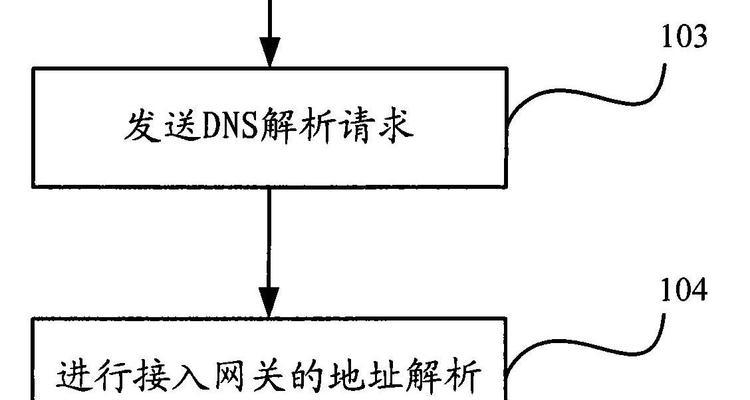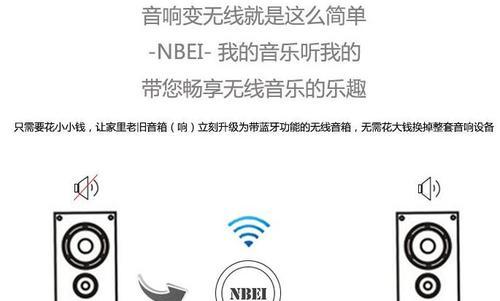如何将收藏栏显示出来(简单方法教你快速显示收藏栏)
- 家电常识
- 2024-07-25
- 115
随着互联网的迅速发展,我们在浏览器上经常会收藏一些网页链接、文章或者图片等等,以便日后快速查看和使用。但是,在有些情况下,我们可能会不小心隐藏了浏览器的收藏栏,导致无法找到之前收藏的内容。本文将介绍一些简单方法,教你如何将收藏栏显示出来,方便你查看和使用你的收藏内容。
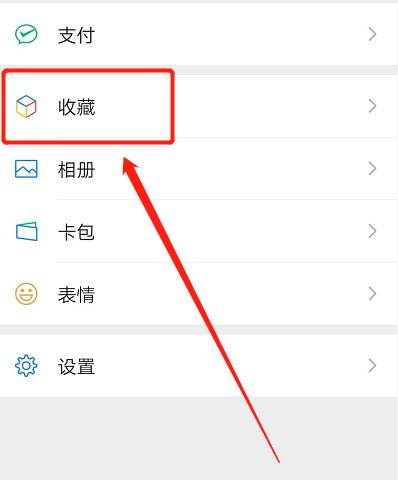
1.使用快捷键显示/隐藏收藏栏
2.打开浏览器设置菜单
3.进入浏览器的扩展管理页面
4.使用鼠标右键显示/隐藏收藏栏
5.利用书签管理器显示收藏栏
6.使用快速命令显示/隐藏收藏栏
7.查找并启用浏览器的收藏栏扩展
8.重置浏览器设置恢复默认显示
9.在浏览器工具栏中添加收藏按钮
10.利用浏览器的自定义界面功能显示收藏栏
11.通过修改浏览器配置文件来显示收藏栏
12.使用浏览器的收藏栏快速访问功能
13.设置浏览器的主页为收藏栏
14.使用浏览器的同步功能恢复收藏栏显示
15.利用浏览器插件或扩展程序显示收藏栏
1.使用快捷键显示/隐藏收藏栏
通过按下键盘上的特定组合键,如Ctrl+Shift+B(适用于大多数主流浏览器),可以快速显示或隐藏浏览器的收藏栏。这是最简单且常用的方法之一。
2.打开浏览器设置菜单
在浏览器窗口的右上角,点击菜单按钮,通常表示为三个水平线或者是一个图标。然后选择“设置”或者“选项”,在设置页面中可以找到一个选项,允许你显示或隐藏收藏栏。
3.进入浏览器的扩展管理页面
在浏览器设置菜单中找到“扩展”或者“插件”选项,点击进入扩展管理页面。在这个页面中,你可以查看和管理已安装的扩展程序,包括收藏栏相关的扩展。
4.使用鼠标右键显示/隐藏收藏栏
在浏览器窗口中任何一部分右键单击,会弹出一个菜单。在菜单中查找“收藏栏”或者“书签栏”的选项,点击它可以快速显示或隐藏收藏栏。
5.利用书签管理器显示收藏栏
在浏览器的书签管理器中,你可以找到一个选项来显示或隐藏收藏栏。打开书签管理器后,查找类似“显示收藏栏”或者“隐藏收藏栏”的选项,通过切换状态来显示或隐藏收藏栏。
6.使用快速命令显示/隐藏收藏栏
一些浏览器提供了快速命令功能,允许用户通过输入关键字或者短语来执行特定的操作。在浏览器的地址栏中输入特定的命令,如“showbookmarksbar”,可以显示收藏栏。
7.查找并启用浏览器的收藏栏扩展
不同的浏览器可能有不同的扩展程序或插件来管理和显示收藏栏。在浏览器的扩展商店中搜索关键字“收藏栏”,找到适合你浏览器版本的扩展程序,并按照提示启用它。
8.重置浏览器设置恢复默认显示
有时候,由于个人设置或者意外操作,可能导致收藏栏无法正常显示。在浏览器设置中找到“重置”或者“还原默认设置”的选项,通过重置浏览器设置来恢复默认的收藏栏显示。
9.在浏览器工具栏中添加收藏按钮
有些浏览器允许用户自定义工具栏按钮。在浏览器的设置菜单中找到“自定义工具栏”或者类似的选项,将收藏按钮拖拽到工具栏上,可以随时点击它来显示或隐藏收藏栏。
10.利用浏览器的自定义界面功能显示收藏栏
某些浏览器提供了自定义界面的功能,你可以在浏览器的设置中找到它。通过调整设置,可以将收藏栏固定在浏览器的界面上,实现持续显示。
11.通过修改浏览器配置文件来显示收藏栏
懂得一些基本的浏览器配置知识的用户可以通过修改浏览器的配置文件来显示或隐藏收藏栏。这需要一些技术操作,请务必小心操作以避免不必要的问题。
12.使用浏览器的收藏栏快速访问功能
一些浏览器提供了收藏栏快速访问功能,允许用户将常用的链接或者网页固定在收藏栏上,以便快速访问。通过使用这个功能,你可以更方便地管理和使用你的收藏内容。
13.设置浏览器的主页为收藏栏
在浏览器的设置中找到“主页”选项,在主页设置中选择收藏栏作为浏览器的默认主页。这样每次打开浏览器时,收藏栏都会自动显示。
14.使用浏览器的同步功能恢复收藏栏显示
如果你使用浏览器的同步功能,可以通过同步恢复收藏栏的显示。在浏览器设置中找到“同步”或者“账户”选项,登录你的账户并同步数据,收藏栏将会重新显示。
15.利用浏览器插件或扩展程序显示收藏栏
除了浏览器自带的功能外,还有很多第三方插件或扩展程序可以用来显示和管理收藏栏。在浏览器的扩展商店或者插件市场搜索关键字“收藏栏”,选择适合你浏览器版本和需求的插件或扩展程序来使用。
通过本文介绍的这些简单方法,你可以轻松地将浏览器的收藏栏显示出来,并方便地管理和使用你的收藏内容。根据你使用的浏览器类型和个人喜好,选择适合你的方法来操作。无论是使用快捷键、打开浏览器设置菜单,还是通过鼠标右键或者使用特定的命令,都可以快速显示收藏栏。如果你需要更多的功能,可以尝试安装相关的浏览器扩展或插件。记住,收藏栏对于我们来说是一个非常有用的工具,帮助我们快速访问和管理我们感兴趣的内容。
如何显示收藏栏
在使用浏览器浏览网页时,我们常常会收藏一些有用的网页,以便日后快速找到。但是有些用户可能不知道如何将收藏栏显示出来,本文将介绍如何通过简单的步骤来显示收藏栏。
一:什么是收藏栏
收藏栏是浏览器提供的一个功能,用于保存用户收藏的网页链接。它通常位于浏览器窗口的上方或者左侧,方便用户随时访问和管理自己的收藏。
二:为什么需要显示收藏栏
显示收藏栏可以使用户更快速地找到之前收藏的网页,避免了在书签管理界面中进行繁琐的搜索和定位,提高了浏览网页的效率。
三:常见浏览器的操作方法
A.谷歌浏览器:点击右上角的菜单按钮,选择“书签”,再选择“显示书签栏”。
B.火狐浏览器:点击右上角的菜单按钮,选择“书签”,再选择“显示书签工具栏”。
C.苹果Safari浏览器:点击菜单栏中的“视图”,再选择“显示收藏夹”。
D.微软Edge浏览器:点击右上角的菜单按钮,选择“收藏夹”,再选择“显示收藏夹”。
四:Chrome浏览器如何显示收藏栏
A.打开Chrome浏览器并在地址栏中输入“chrome://flags/”。
B.在搜索框中输入“Enablethenewbookmarkappsystem”。
C.将该选项的状态改为“Enabled”。
D.重启Chrome浏览器后,点击右上角的菜单按钮,选择“书签”,再选择“显示书签栏”。
五:Firefox浏览器如何显示收藏栏
A.打开Firefox浏览器并在地址栏中输入“about:config”。
B.在搜索框中输入“browser.bookmarks.autoExportHTML”。
C.将该选项的状态改为“true”。
D.重启Firefox浏览器后,点击右上角的菜单按钮,选择“书签”,再选择“显示书签工具栏”。
六:Safari浏览器如何显示收藏栏
A.打开Safari浏览器并点击菜单栏中的“Safari”。
B.在下拉菜单中选择“偏好设置”。
C.在弹出窗口中选择“收藏夹”。
D.勾选“在侧边栏和收藏栏显示”选项。
七:Edge浏览器如何显示收藏栏
A.打开Edge浏览器并点击右上角的菜单按钮。
B.在下拉菜单中选择“设置”。
C.在左侧导航栏中选择“收藏夹”。
D.将“显示收藏夹”选项调整为打开状态。
八:其他浏览器的操作方法
除了上述常见的浏览器外,其他浏览器的显示收藏栏的方法大体类似,可以通过相应的菜单或者快捷键找到“显示书签栏”、“显示收藏夹”等选项进行设置。
九:使用快捷键显示收藏栏
除了通过菜单进行设置外,部分浏览器还提供了快捷键来快速显示收藏栏。用户可以通过按下“Ctrl+Shift+B”(Windows)或者“Command+Shift+B”(Mac)来实现。
十:自定义收藏栏的显示方式
在某些浏览器中,用户可以根据自己的需求自定义收藏栏的显示方式,例如调整图标大小、更改显示位置等。用户可以在设置界面中找到相应的选项进行调整。
十一:如何管理收藏栏中的网页链接
一旦显示了收藏栏,用户就可以方便地管理其中的网页链接。用户可以通过拖拽的方式重新排序链接的位置,也可以右键点击链接进行编辑、删除等操作。
十二:如何在移动设备上显示收藏栏
对于使用移动设备浏览网页的用户,同样可以通过相应的设置将收藏栏显示出来。具体方法可以在浏览器的设置中找到。
十三:收藏栏的好处
显示收藏栏可以帮助用户快速访问之前收藏的网页,节省了搜索和定位的时间,提高了浏览效率。同时,收藏栏还可以作为一个书签备份的工具,方便用户在更换设备或者浏览器时恢复之前的书签。
十四:收藏栏的注意事项
在使用收藏栏时,用户需要注意及时整理和清理不再需要的网页链接,以免收藏栏过于杂乱。同时,定期备份收藏栏中的链接也是一项重要的工作,以防丢失重要的网页信息。
十五:
通过简单的设置步骤,用户可以轻松地将收藏栏显示出来,并高效地管理自己的收藏链接。显示收藏栏不仅提高了浏览网页的效率,还为用户提供了一个方便的书签备份工具。所以,如果你还没有显示收藏栏,赶紧来试试吧!
版权声明:本文内容由互联网用户自发贡献,该文观点仅代表作者本人。本站仅提供信息存储空间服务,不拥有所有权,不承担相关法律责任。如发现本站有涉嫌抄袭侵权/违法违规的内容, 请发送邮件至 3561739510@qq.com 举报,一经查实,本站将立刻删除。!
本文链接:https://www.cd-tjlm.com/article-1528-1.html