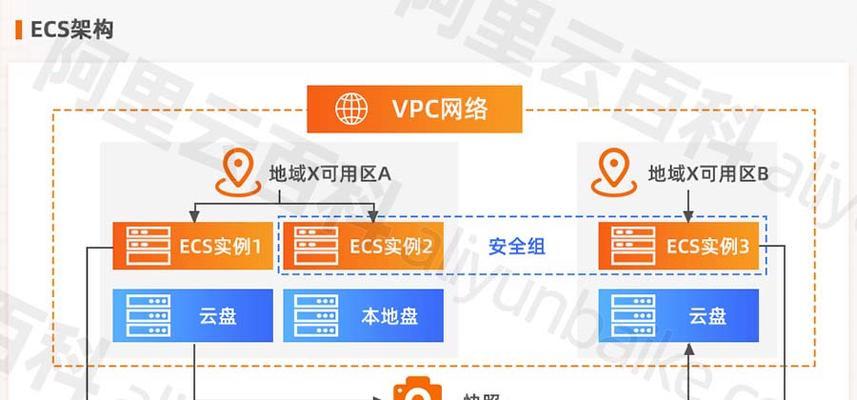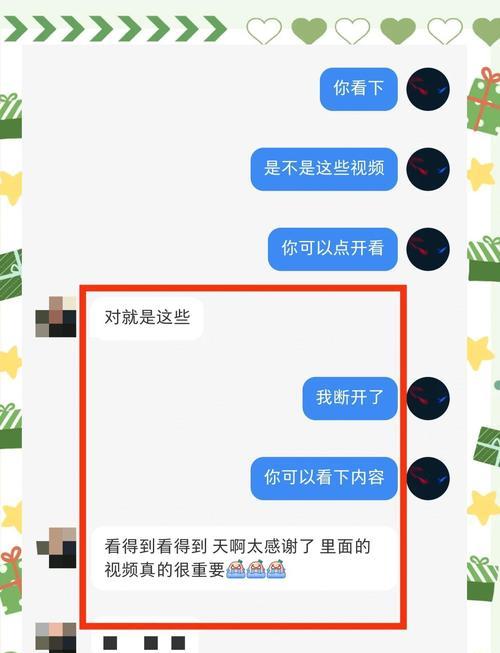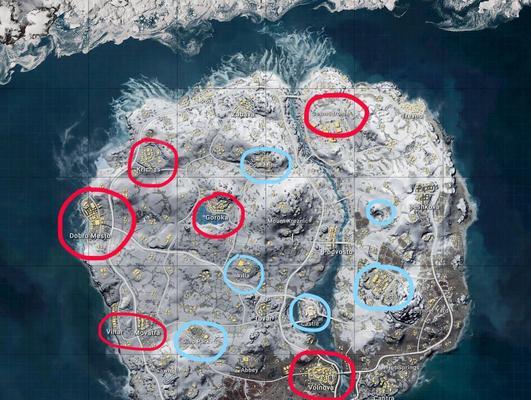如何使用cmd命令设置开机启动项(利用cmd命令快速设置开机自启动程序)
- 家电常识
- 2024-07-16
- 313
开机启动项是指在计算机启动时自动运行的程序或脚本。通过使用cmd命令,我们可以轻松地设置开机启动项,以确保所需的程序在系统启动时自动运行。本文将介绍如何使用cmd命令来设置开机启动项,让您的电脑更加智能和高效。
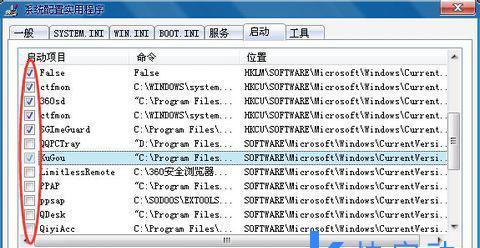
1.打开cmd命令提示符
在开始菜单中搜索"cmd",并点击打开"命令提示符"。这将打开一个黑色的窗口,我们可以在这里输入和执行各种命令。
2.查看当前的开机启动项
输入命令"wmicstartuplistbrief",然后按下回车键,系统将会列出当前存在的所有开机启动项。这些项目将在每次系统启动时自动运行。
3.添加新的开机启动项
要添加新的开机启动项,我们需要使用"wmicstartupcreate"命令,后跟具体的程序路径和名称。如果要添加一个名为"example.exe"的程序作为开机启动项,可以输入命令"wmicstartupcreate"example.exe"",然后按下回车键。
4.删除现有的开机启动项
如果您想要删除某个不再需要的开机启动项,可以使用"wmicstartupwherecaption='example.exe'delete"命令。将"example.exe"替换为要删除的程序名称,然后按下回车键即可。
5.修改开机启动项的顺序
使用"wmicstartupwherecaption='example.exe'setposition=1"命令可以修改开机启动项的顺序。将"example.exe"替换为要修改顺序的程序名称,并将"1"替换为新的位置。
6.启用或禁用开机启动项
要启用或禁用某个开机启动项,可以使用"wmicstartupwherecaption='example.exe'callenable/disable"命令。将"example.exe"替换为要启用或禁用的程序名称。
7.设置开机启动项的延迟时间
通过添加"/DELAY:30"参数,我们可以设置开机启动项延迟运行的时间。这样,系统启动后会等待一段时间后再运行该项。使用命令"wmicstartupwherecaption='example.exe'callsetdelay30"将名为"example.exe"的程序设置为延迟30秒启动。
8.查看开机启动项的详细信息
使用命令"wmicstartupget/format:list"可以获取关于当前开机启动项的详细信息。这些信息包括程序名称、路径、状态等。
9.导出和导入开机启动项
通过使用"wmicstartuplistfull/format:csv>startup.csv"命令,我们可以将当前的开机启动项导出为CSV文件。使用"wmicstartupcreate 10.查找开机启动项的注册表路径 使用"wmicstartupwherecaption='example.exe'getcommand"命令可以获取开机启动项的注册表路径。这样,我们可以直接在注册表编辑器中修改开机启动项的相关设置。 11.建立批处理脚本来设置开机启动项 通过编写批处理脚本,我们可以一次性添加、删除、修改多个开机启动项。将相应的cmd命令按照需要写入脚本文件,并保存为扩展名为".bat"的文件,然后双击运行即可。 12.警惕潜在的风险 在设置开机启动项时,要注意不要添加或修改不明来源的程序。不正确的设置可能会导致系统不稳定或出现安全问题。请谨慎操作,确保只添加必要的和可信任的程序。 13.使用第三方工具管理开机启动项 除了使用cmd命令,还可以使用各种第三方工具来管理开机启动项。这些工具通常提供更直观、易用的界面,方便用户进行操作。 14.常见问题及解决方法 在设置开机启动项过程中,可能会遇到各种问题。程序无法正常启动、设置不生效等。可以通过查找相关错误信息、检查路径和文件名是否正确等方式来解决这些问题。 15.充分利用开机启动项提升工作效率 通过合理设置开机启动项,我们可以让电脑在系统启动后自动运行所需的程序,提高工作效率。但同时也要注意不要过度添加开机启动项,以避免系统负担过重。 通过使用cmd命令,我们可以方便地设置和管理开机启动项。无论是添加、删除、修改、启用还是禁用开机启动项,都可以通过简单的命令完成。合理利用开机启动项,可以提升计算机的智能化和高效性。使用cmd命令配置开机启动项
在日常使用电脑的过程中,有些软件或程序需要在开机时自动启动,以提供更加便捷的使用体验。而配置开机启动项正是解决这一需求的方法之一。本文将介绍如何使用cmd命令来配置开机启动项,让您的电脑在开机时自动运行您需要的程序。
查看当前开机启动项
新增开机启动项
删除开机启动项
禁用和启用开机启动项
设置延迟启动项
设置多个开机启动项
修改开机启动项的执行参数
备份和恢复开机启动项设置
使用cmd命令配置服务自启动
了解开机启动项对系统性能的影响
遇到问题怎么办?常见故障排除方法
使用cmd命令管理用户级别的开机启动项
使用cmd命令管理系统级别的开机启动项
使用cmd命令管理注册表中的开机启动项
使用cmd命令自定义开机启动脚本
查看当前开机启动项:
使用cmd命令打开系统配置工具,通过查询注册表来获取当前的开机启动项列表,并将结果输出到控制台中。您可以通过查看这个列表来了解哪些程序已设置为开机启动。
新增开机启动项:
使用cmd命令,您可以轻松地为某个程序新增一个开机启动项。通过指定程序路径和参数,您可以设置程序在每次开机时自动启动。
删除开机启动项:
如果您不再需要某个程序在开机时自动启动,可以使用cmd命令删除相应的开机启动项。这样可以避免程序占用系统资源,提高电脑的性能。
禁用和启用开机启动项:
除了直接删除开机启动项外,您还可以使用cmd命令禁用或启用开机启动项。这样做的好处是您可以随时切换某个程序是否自动启动,而不需要重新配置。
设置延迟启动项:
有些程序需要在其他程序加载完成后才能正常运行,此时可以使用cmd命令设置延迟启动项。通过设置延迟时间,您可以确保这些程序在其他重要程序加载完毕后再启动。
设置多个开机启动项:
如果您需要同时设置多个开机启动项,只需使用cmd命令重复执行新增开机启动项的操作即可。每个开机启动项都会在指定的顺序下自动启动。
修改开机启动项的执行参数:
除了设置程序路径外,有些程序还需要额外的执行参数才能正常运行。使用cmd命令,您可以随时修改开机启动项的执行参数,以满足不同的需求。
备份和恢复开机启动项设置:
使用cmd命令,您可以轻松地备份当前的开机启动项设置,并在需要时进行恢复。这样可以保证您的配置不会因系统故障或更换电脑而丢失。
使用cmd命令配置服务自启动:
有些程序是以服务的形式运行的,这些服务也可以在开机时自动启动。通过使用cmd命令,您可以设置这些服务的自启动选项,以确保它们始终处于运行状态。
了解开机启动项对系统性能的影响:
开机启动项可能会占用系统资源,影响电脑的性能。在配置开机启动项时,您应该仔细评估每个程序的重要性和对系统性能的影响,以确保系统能够正常运行。
遇到问题怎么办?常见故障排除方法:
在配置开机启动项时,可能会遇到一些问题,如程序无法自动启动、系统启动速度变慢等。在本节中,将介绍一些常见的故障排除方法,帮助您解决这些问题。
使用cmd命令管理用户级别的开机启动项:
除了系统级别的开机启动项外,每个用户还可以设置自己的开机启动项。使用cmd命令,您可以管理这些用户级别的开机启动项,以满足不同用户的需求。
使用cmd命令管理系统级别的开机启动项:
系统级别的开机启动项适用于所有用户,通过使用cmd命令,您可以轻松地管理这些开机启动项。可以添加、删除、禁用和启用这些开机启动项,以满足不同的需求。
使用cmd命令管理注册表中的开机启动项:
开机启动项的配置信息保存在注册表中,通过使用cmd命令,您可以直接修改注册表中的相关键值来管理开机启动项。这种方式更加灵活,但也需要谨慎操作,避免对系统造成不必要的损害。
使用cmd命令自定义开机启动脚本:
有些高级用户可能需要更加灵活和自定义的开机启动项配置。使用cmd命令,您可以编写自己的批处理脚本,实现更加复杂的开机启动项设置。这样可以满足个性化需求,提高工作效率。
通过使用cmd命令,您可以方便地配置和管理开机启动项,提高电脑的使用效率。无论是新增、删除、禁用还是启用开机启动项,cmd命令都可以轻松完成。同时,通过了解开机启动项对系统性能的影响,您可以更好地优化开机启动项的配置,以满足自己的需求。希望本文对您在配置开机启动项时有所帮助。
版权声明:本文内容由互联网用户自发贡献,该文观点仅代表作者本人。本站仅提供信息存储空间服务,不拥有所有权,不承担相关法律责任。如发现本站有涉嫌抄袭侵权/违法违规的内容, 请发送邮件至 3561739510@qq.com 举报,一经查实,本站将立刻删除。!
本文链接:https://www.cd-tjlm.com/article-1303-1.html