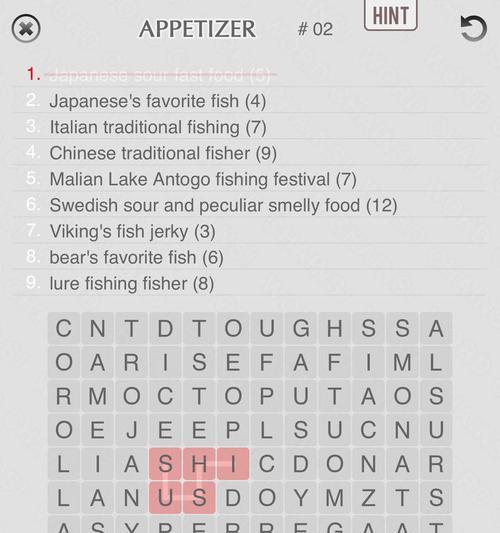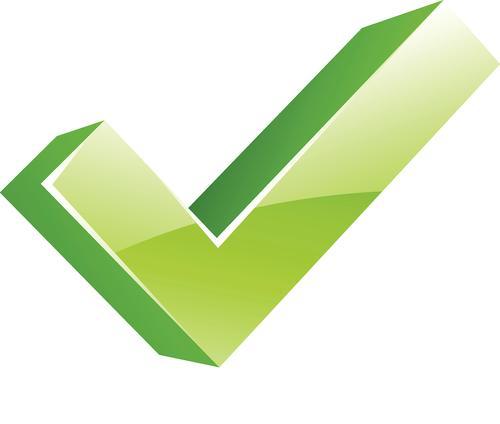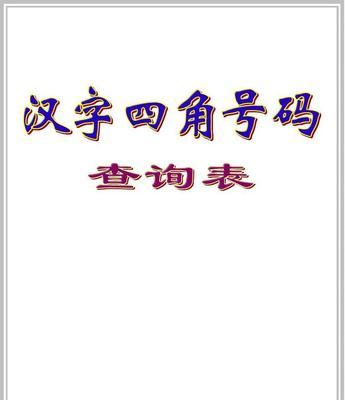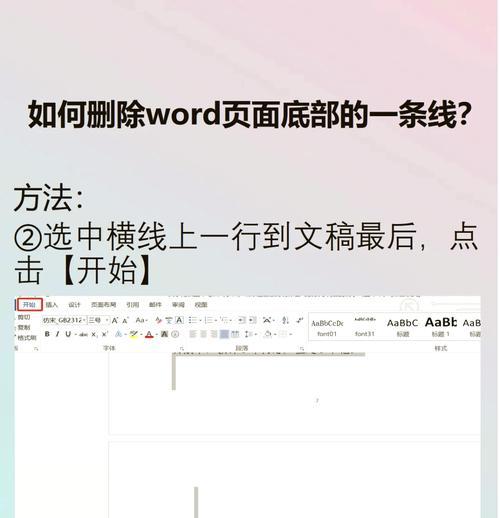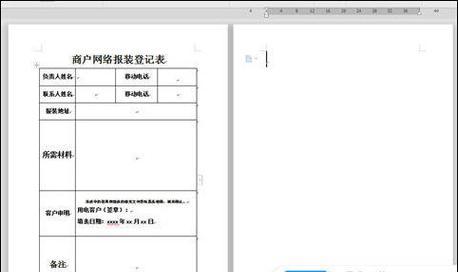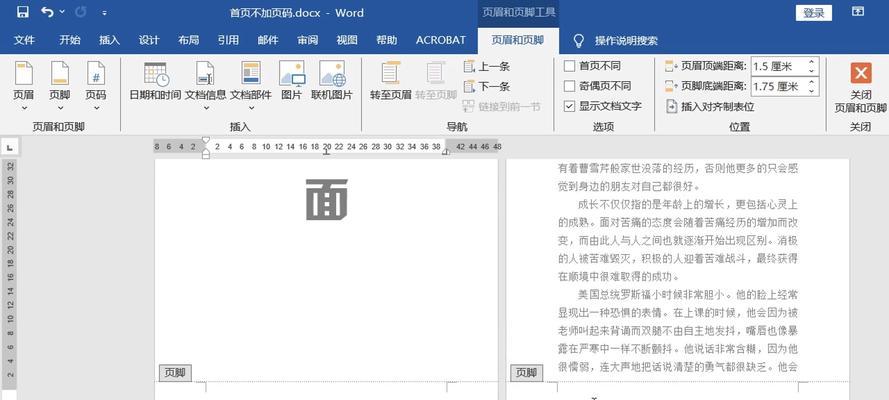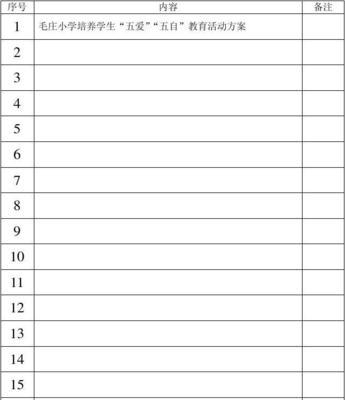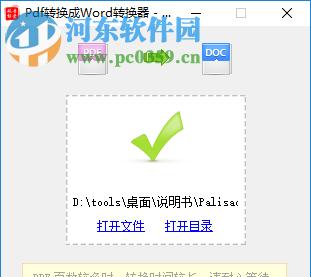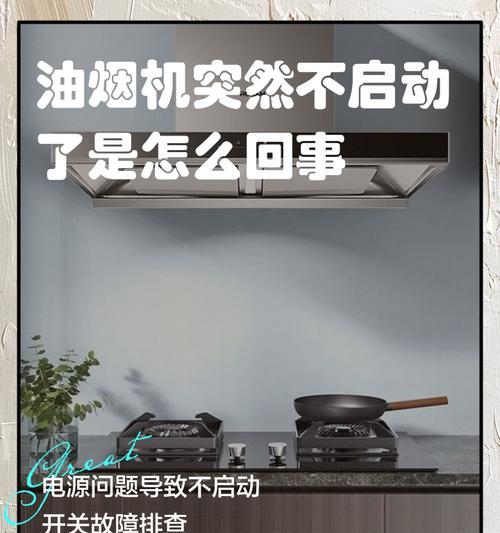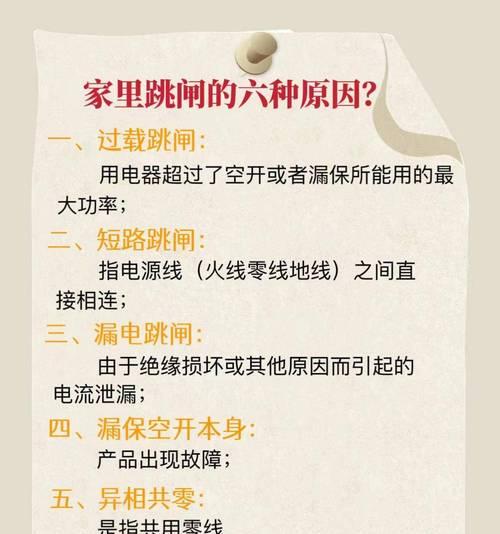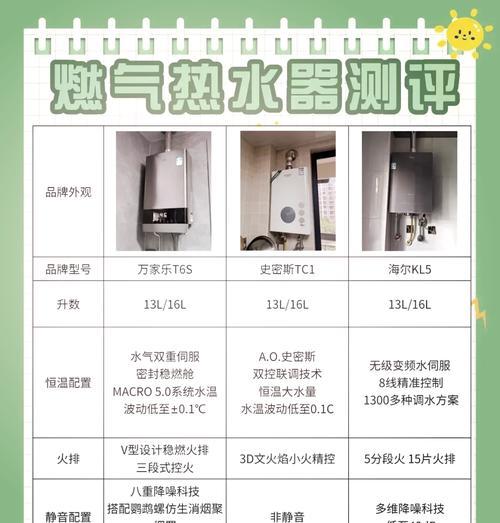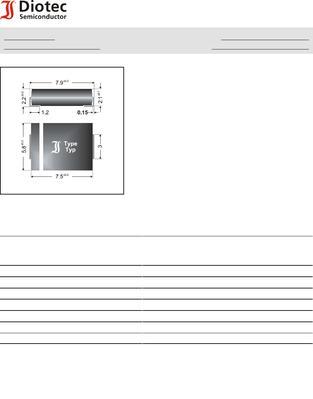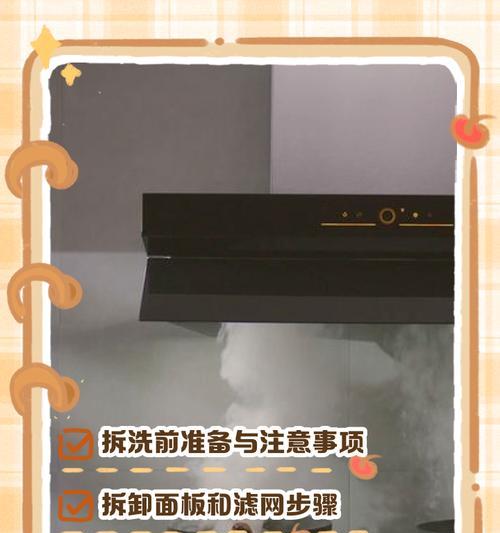去除Word页眉横线的方法(轻松解决Word文档页眉横线问题)
- 数码技巧
- 2024-07-17
- 66
在使用Word编辑文档时,有时会遇到页眉横线无法去除的问题。这些横线可能会影响文档的美观度和整体排版效果。为了解决这一问题,本文将介绍一些简单易行的方法来去除Word页眉横线。
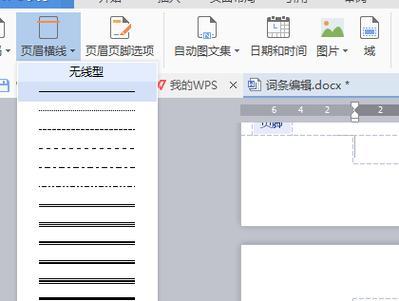
一、通过修改页眉格式去除横线
在Word中,可以通过修改页眉格式的方式去除页眉横线。双击页面顶部的页眉区域,进入页眉编辑模式。点击“设计”选项卡,在“页眉与页脚”组中找到“边框”选项,并选择“无边框”。这样就可以将页眉中的横线去除了。
二、使用删除线功能删除横线
如果页眉中的横线是用其他方式添加的,可以尝试使用删除线功能来删除它们。选择需要删除横线的部分,点击“开始”选项卡上的“字体”组,找到删除线图标,并点击应用。这样就可以将选中的内容上方的横线删除了。
三、检查页面边距设置
有时页眉横线无法去除是因为页面边距设置不正确。可以点击“页面布局”选项卡上的“边距”组,查看是否设置了过大的上边距,导致页眉横线无法完全显示在页面内。调整边距大小,可以让页眉横线显示正常。
四、尝试使用其他字体或字号
某些字体或字号可能会导致页眉横线显示异常。可以尝试将页眉中的文字内容改为其他字体或字号,然后再查看横线是否还存在。有时候改变字体或字号可以解决页眉横线无法去除的问题。
五、检查是否使用了页眉模板
使用了页眉模板的文档可能会出现页眉横线无法去除的情况。可以点击“插入”选项卡上的“页眉”按钮,选择“空白页眉”,然后重新编辑页眉内容。这样可以清除可能导致横线出现的页眉模板设置。
六、尝试使用段落边框功能
段落边框功能可以在特定段落中添加边框线,也可以用来去除页眉横线。选择需要去除横线的段落,点击“开始”选项卡上的“段落”组,找到“边框”按钮,并选择“无边框”。这样就可以将选中段落中的横线去除了。
七、使用段落格式清除横线
通过清除段落格式也可以去除页眉横线。选中包含横线的段落,点击鼠标右键,在弹出菜单中选择“清除格式”。这样可以将段落中的横线清除掉。
八、尝试使用清空页眉功能
有时页眉横线无法去除是因为页眉区域存在其他隐藏内容。可以双击页眉区域,将光标移至页眉末尾,按下“Backspace”键,直到整个页眉区域为空。这样可以清空可能导致横线出现的隐藏内容。
九、检查段落分页设置
如果文档中存在分节符或分页符,可能会导致页眉横线无法去除。可以点击“页面布局”选项卡上的“分节符”按钮,检查是否设置了不同的页眉或分页格式。可以尝试删除分节符或调整页眉设置来解决横线问题。
十、重新插入页眉
有时页眉横线无法去除是因为页眉本身出现了错误。可以选择页眉区域,将其删除,并重新插入新的页眉。重新插入页眉后,可能会解决横线无法去除的问题。
十一、检查文档模式
某些文档模式可能会导致页眉横线无法去除。可以点击“文件”选项卡,选择“选项”按钮,在弹出窗口中选择“高级”选项,找到“兼容性选项”部分。可以尝试更改文档模式,并重新打开文档查看横线是否消失。
十二、更新Word软件版本
如果使用的是较旧的Word软件版本,可能会出现一些兼容性问题,导致页眉横线无法去除。可以尝试更新Word软件到最新版本,以获取更好的兼容性和功能支持。
十三、检查是否启用了页眉横线功能
有时页眉横线无法去除是因为启用了特定的页眉横线功能。可以点击“设计”选项卡上的“页眉与页脚”组,找到“页码”按钮,并选择“格式页码”。在弹出窗口中,可以检查是否启用了页眉横线功能,并取消勾选以去除横线。
十四、尝试使用宏命令去除横线
对于一些特殊情况,可以尝试使用宏命令来去除页眉横线。在Word菜单栏中选择“开发人员”选项卡,点击“宏”按钮,在弹出窗口中创建一个新的宏,编写命令来删除页眉横线。保存宏后,可以运行它来去除横线。
十五、寻求专业支持
如果以上方法都无法解决页眉横线无法去除的问题,可以寻求专业支持。可以联系Word软件的技术支持团队,向他们咨询并寻求帮助,以解决页眉横线问题。
通过本文介绍的各种方法,相信读者已经了解了如何轻松去除Word文档中的页眉横线。根据不同的情况选择相应的方法,可以解决横线无法去除的问题,提升文档的整体质量和美观度。希望本文对读者有所帮助。
如何去除Word文档中的页眉横线
在使用Word编辑文档时,经常会遇到页眉横线的问题,这些横线会干扰我们的文档内容。本文将介绍如何去除Word文档中的页眉横线,让你的文档更加整洁和专业。
一:打开Word文档
双击打开你要编辑的Word文档。确保你具有编辑权限,并且文档已经处于可编辑状态。
二:定位页眉区域
在Word界面上方的菜单栏中,找到“视图”选项卡,并点击打开。在下拉菜单中选择“页眉和页脚”,即可进入页眉编辑模式。
三:选择页眉横线
在页面顶部出现的页眉区域中,鼠标点击一次即可选中整个页眉。如果有多个页眉,可以通过滚动鼠标滚轮或使用导航器来定位到目标页眉。
四:查找页眉横线属性
在Word的菜单栏中,找到“格式”选项卡,并点击打开。在下拉菜单中选择“边框和底纹”,即可打开边框和底纹设置面板。
五:选择页眉横线样式
在边框和底纹设置面板中,选择“无”选项,以去除页眉横线的样式。你也可以选择其他样式,如双线、虚线等,根据个人需求进行设置。
六:应用设置
点击“确定”按钮,将选中的边框和底纹样式应用到页眉区域。此时,你会发现页眉横线已经消失了。
七:保存文档
点击Word界面左上角的“文件”选项,选择“保存”或“另存为”,将修改后的文档保存起来。不要忘记给文档起一个有意义的名字。
八:检查效果
在保存后的文档中浏览页眉区域,确认页眉横线已经成功去除。如有需要,可以重复以上步骤对其他页眉进行相同操作。
九:应用到整个文档
如果你需要将去除页眉横线的设置应用到整个文档,可以在边框和底纹设置面板中选择“应用到”选项,并选择“整篇文档”。
十:调整页眉高度
如果你在去除页眉横线后发现页眉的高度有所变化,可以通过调整页眉的边界来改变高度。在页眉区域的上下边界上找到鼠标光标形状发生变化的位置,拖动鼠标即可调整高度。
十一:备份原始文档
在进行以上操作前,建议先对原始文档进行备份,以防不慎操作导致内容丢失。
十二:注意保存频率
在进行编辑操作时,建议频繁保存文档,避免因突发情况导致修改内容的丢失。
十三:查找在线教程
如果以上方法无法解决你的问题,可以尝试搜索相关的在线教程或咨询专业人士,以获得更详细和个性化的帮助。
十四:使用其他文档编辑软件
如果你不太熟悉Word软件,也可以尝试使用其他文档编辑软件来处理页眉横线问题,比如谷歌文档、LibreOffice等。
十五:
通过以上简单的步骤,我们可以轻松去除Word文档中的页眉横线,让文档更加整洁和专业。希望本文能对你有所帮助,如果遇到其他问题,记得及时寻求帮助。
版权声明:本文内容由互联网用户自发贡献,该文观点仅代表作者本人。本站仅提供信息存储空间服务,不拥有所有权,不承担相关法律责任。如发现本站有涉嫌抄袭侵权/违法违规的内容, 请发送邮件至 3561739510@qq.com 举报,一经查实,本站将立刻删除。!
本文链接:https://www.cd-tjlm.com/article-1260-1.html